Editing and Deleting Currencies in PrestaShop 1.5
Occasionally it will be necessary to modify or remove currencies from your Prestashop store. This can be done so that the currency is simply disabled, or it can be completely removed. The following tutorial shows how to edit or remove currencies that are loaded in PrestaShop 1.5.
Modifying or Removing Currencies from PrestaShop 1.5
Editing Currencies
- Log in to the PrestaShop Admin Dashboard as an Administrator
- Hover over the menu bar where it is labeled LOCALIZATION. Click on CURRENCIES when it appears. The screenshot below shows the currencies enabled:

For more information on adding currencies to PrestaShop, go to How to Add Currencies to PrestaShop 1.5.
You can EDIT a currency by simply clicking on the currency, or by selecting the EDIT icon under the ACTIONS column. - Click on the EDIT icon or double-click on the currency located in the currency list. You will see something similar to the following:
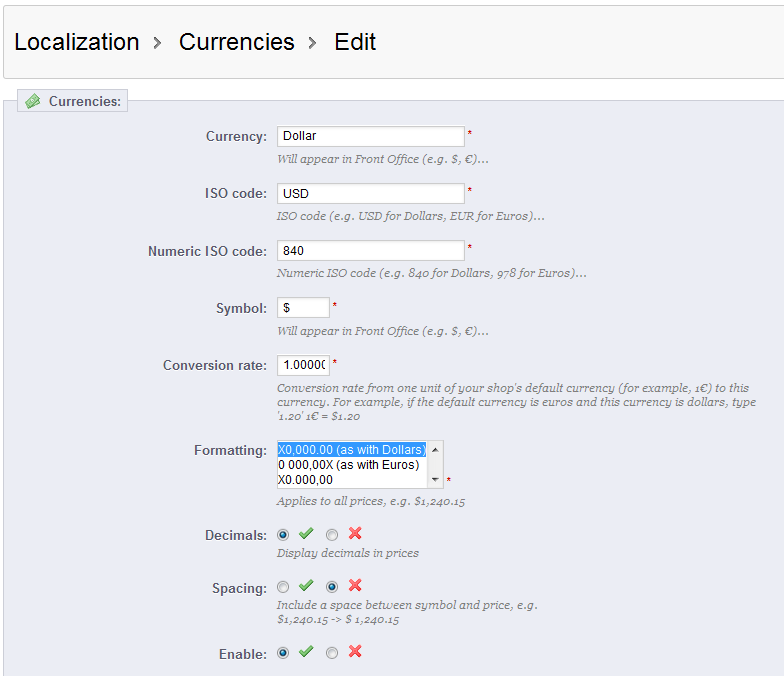
The following table defines all of the values shown in the EDIT screen.
Currency Currency appears as a selection in the storefront ISO Code International Organization for Standardization abbreviation for the currency
Numeric ISO code International Organization for Standardization numeric code for the currency Symbol Symbol used by the currency Conversion rate Currency rate based on the default currency used in the shop Formatting Describes how the currency will appear Decimals Option to disply or not display the decimal point Spacing Option to include a space between symbol and currency amount Enable Option to enable or disable the currency for the store
Modify the currency as required. Remember that first six options are required for the currency to be saved. - Select the green SAVE button in the top right hand corner in order to save your changes.
Deleting Currencies
- Log in to the PrestaShop Admin Dashboard as an Administrator
- Hover over the menu bar where it is labeled LOCALIZATION. Click on CURRENCIES and you will see the currency list.
- There are two ways to DELETE currencies and there are two ways to DISABLE currencies.
Where are the DISABLE options?
DISABLE SELECTION button located below the listed currencies as per the screenshot above ENABLE/DISABLE option at the bottom of the EDIT screen for the currency selected (you must edit a currency to see this option
Where are the DELETE buttons?
DELETE SELECTED button located below the listed currencies as per the screenshot above TRASH CAN icon located to the right of the listed currencies under the ACTIONS column
The main difference between DISABLING a currency and DELETING one, is that when you disable a currency its definition remains in the currency list, but cannot be used by the customer in the store front. DELETING a currency removes it from the list in the storefront and also from the backoffice list. - If you need to DISABLE a currency, click on the currency check box to select it and then click on the button labeled DISABLE SELECTION. Or, click on the currency to select it and enter the EDIT screen, then click on the radial button at the bottom of the screen to DISABLE the currency. Once you have finished disabling the currency skip down to step 6 in order to SAVE your change.
- If you need to DELETE a currency, click on currency checkbox to select it, then click on DELETE SELECTED at the bottom lefthand side of the table. You can also use the trash can icon at the right of the table. Clicking on this icon will bring up a confirmation dialog that youu must answer to delete a currency.
- Click on the green SAVE button in the top right hand corner in order to save your changes.
Editing a currency may involve something as simple as changing format for the way the currency appears, but to your customers these details are important. PrestaShop also allows you to disable or delete currencies. Choose each option with care per the needs of your store and your customers.
Did you find this article helpful?
Tweet
Help Center Login
Localization and Currency in PrestaShop 1.5
Related Questions
Here are a few questions related to this article that our customers have asked:
Ooops! It looks like there are no questions about this page.
Would you like to ask a question about this page? If so, click the button below!

We value your feedback!
There is a step or detail missing from the instructions.
The information is incorrect or out-of-date.
It does not resolve the question/problem I have.
new! - Enter your name and email address above and we will post your feedback in the comments on this page!