Adding Associations for your Products in PrestaShop 1.6
Products that you add in PrestaShop 1.6 must be associated to at least one category. This allows your products to be categorized in broader terms making it easier to find. For example, you may have a category called Televisions that has sub-categories named LED TVs and 50" TVs. Based on this criteria, you can see that a TV can be assigned to more than one sub-category. This section also includes featured products, the default category, accessory products and product manufacturers.
Video on Using the Associations Tab in PrestaShop 1.6
The following video tutorial explains how to use the associations tab in video form. The tutorial that follows the video is provided to give you a reference that you can use to work with product associations at your own pace.
Working with the Associations Tab in PrestaShop 1.6
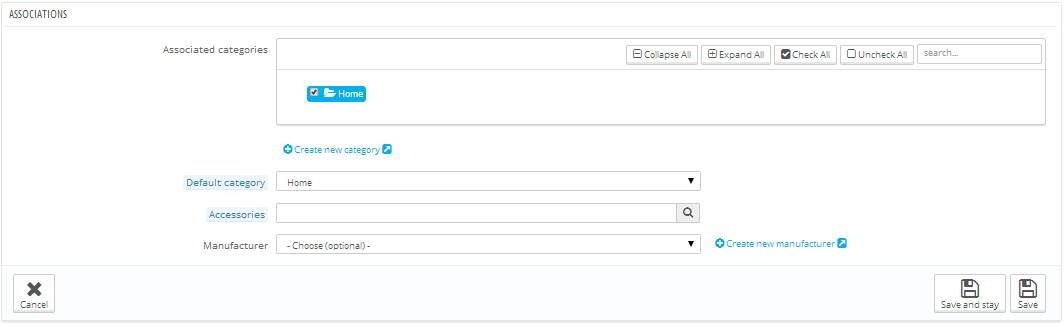
- Login to the PrestaShop 1.6 administrator
- Hover over Catalog in the menu at left, then click on Products in the menu that pops up. The Products screen will appear.
- In order to add a product association, you would need to be editing a product or adding a new product. Click on the tab labeled Associations.
- The first item in the Associations tab is the Associated categories box. In this box you can see a tree-style chart of your product's associations. If it's a new product, the Home category will be checked. You can use the Collapse All and Expand All buttons to show any existing associations. Clicking on these buttons won't change the associations. The Check All and Uncheck All buttons will change the assigned associations. You can also use a SEARCH field in the far right end of the box in order to search for specific categories. This is useful if you have a large number of categories or sub-categories in your store. Click on the checkbox next to the category or subcategory to assign the category or sub-category.
- The next option is a link to Create new category. This will link you take you out of the Associations tab and into the Categories section. Only click on this link if you need to create a new category.
- Click on the drop-down menu in the section labeled Default category in order to assign that category as its default. If a product is assigned to multiple categories, the Default category is the category that search engines use to find to your product.
- Accessories lets you associate other products in your store that you recommend as further products to purchase in addition to the selected product. For example, you may sell a cellular phone and then also sell a protective case as an accessory. Click on the field to search for other products that you want to recommend as an accessory product.
- The final item that you can assign in the Associations tab is the Manufacturer. Click on the drop-down menu in order to choose from the list of your manufacturers. If you do not see a manufacturer associated with the product in the list, then you can click on the Create new manufacturer button to leave the page to add the manufacturer. You are given a warning that you would lose any unsaved entries for your product if you were to proceed.
- Click on one of the SAVE options in the bottom right hand corner. To cancel your entries, click on the Cancel button. You will then be returned to the Product list page.
FEATURED PRODUCT - Clicking on the first category labeled Home makes the product into a Featured product. A featured product will appear in a particular area of the storefront based on the theme being used. In the default theme, a featured product appears in the Popular Products section.
Comments
|
n/a Points
|
2015-01-14 4:56 pm
Hi, Thanks for this tutorial :) I have seen a similar PrestaShop module which helps to show similar products on your product page see it here: http://www.fmemodules.com/en/68-related-products-cross-up-sells-prestashop.html |

We value your feedback!
There is a step or detail missing from the instructions.
The information is incorrect or out-of-date.
It does not resolve the question/problem I have.
new! - Enter your name and email address above and we will post your feedback in the comments on this page!