Using the Shipping Tab for Products in PrestaShop 1.6
The Shipping tab is used to record the dimensions of your product, determine the carriers you want use to ship your product, and set any additional shipping fees.
Video on using the Shipping Tab
The following video explains how to use the Shipping tab in the PrestaShop 1.6 administrator. The following tutorial provides the instructions in text for easy reference when working within the administrator.
Setting up Shipping for a Product
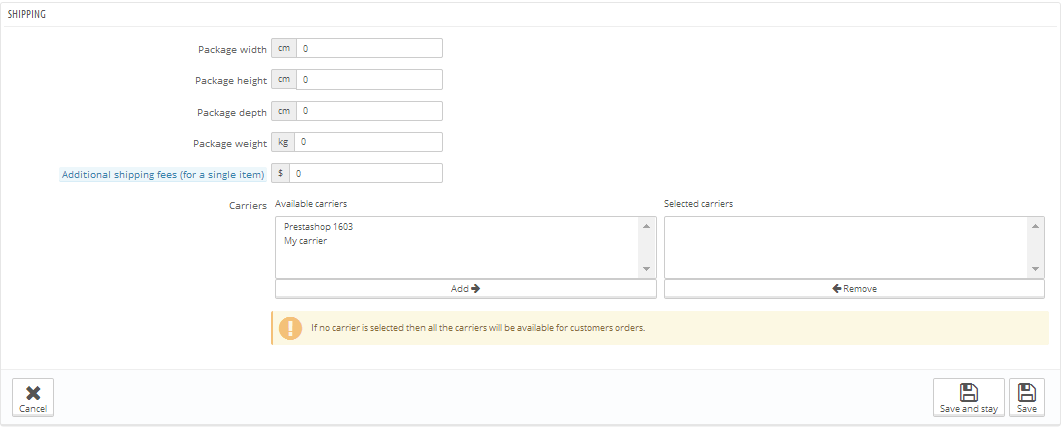
- Login to the PrestaShop 1.6 administrator
- Hover over Catalog in the menu at left, then click on Products in the menu that pops up. The Products screen will appear.
- Click on the tab labeled Shipping when you are either editing or adding a new product.
- The first four entries are the product's dimensions when packed for shipping. The units used for the dimensions are set in the Local Units section of the Localization menu in the PrestaShop administrator. Click on each field to provide the package width, height, depth and weight for shipping purposes.
- The next field is labeled Additional shipping fees (for a single item). In order to set this value, you should be aware of the cost to ship the packaged product based on its dimensions and weight. Add an additional shipping cost in order to cover your shipping costs. Tax will be added to the shipping fee depending on the carrier that you specify.
The Carriers tab is divided into two sections: Available carriers and Selected carriers. In order to add a carrier that will be used to ship your product, first click on a carrier in the Available carriers list. Then click on the button labeled Add. This will add the carrier to the Selected carriers list. Click on Remove in order to remove a selected carrier.
If a carrier is not selected, then any carrier would be available to use for the delivery of the product.
- Click on one of the SAVE options in the bottom right hand corner. To cancel your entries, click on the Cancel button. You will then be returned to the Product list page.

We value your feedback!
There is a step or detail missing from the instructions.
The information is incorrect or out-of-date.
It does not resolve the question/problem I have.
new! - Enter your name and email address above and we will post your feedback in the comments on this page!