Add a Pinterest Pin It button to Your PrestaStop Store
Pinterest is currently the third most popular social network in the world. With the exponential growth in users, this is a social network that can help bring in traffic for your PrestaShop store. Pinterest users create virtual boards and then pin items they like to those boards. You can make the pinning process easy for your site visitors by adding a Pin It button on your product pages. This could potentially increase the number of pins your products receive.
If you would like to sign up for Pinterest yourself, registration is still currently by invite, but you can request an invite on their registration page.
There are several modules already available for adding a Pinterest Pin It button. In this tutorial, we will walk through installing and configuring the free Pinterest module from PrestoChangeo. Once you have downloaded this free module from their site, you are ready to install the module and set up your Pinterest Pin It button.
- Begin by logging into your PrestaShop back office.
- Click on the Modules tab.
- Select the Add a module from my computer link above the list of modules.
- On the right side of the page, in the Add a new module area, click on the Choose File button.
- Find the Pinterest module you downloaded earlier and double click it to select it.
- Back in the Add a new module area of your PrestaShop back office, click the Upload this module button.
- After you receive the notification that your Module downloaded successfully start typing in "Pinterest" (without the quotes) in the module search box and click on the Pinterest module when it appears under the search box.
- Click the Install button for the Pinterest module.
- Once the Pinterest module is installed, select the Configure link to set up your Pin It button.
- On the Pinterest module configuration page, make any changes to your Pinterest Pin It button for your PrestaShop store and click the Update button to save your changes.
Congratulations, you've added the Pinterest Pin It button to your PrestaShop site. Each of your products will now have a Pin It button under the product image.

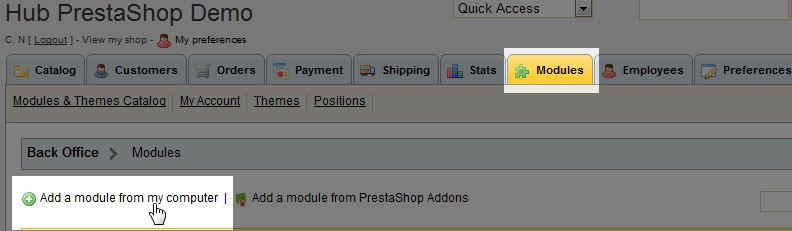
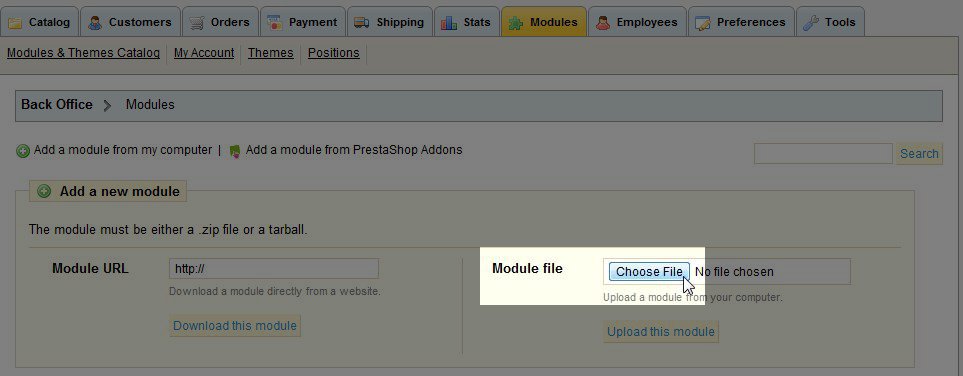
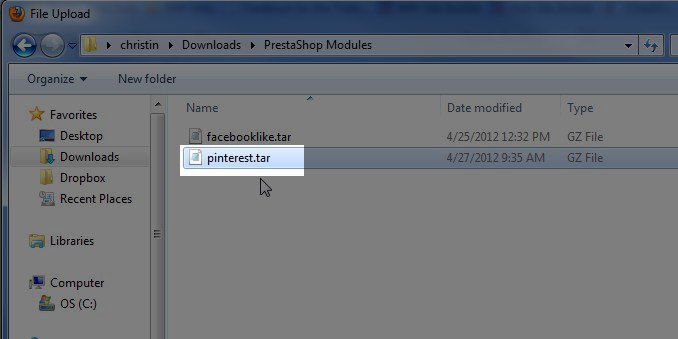
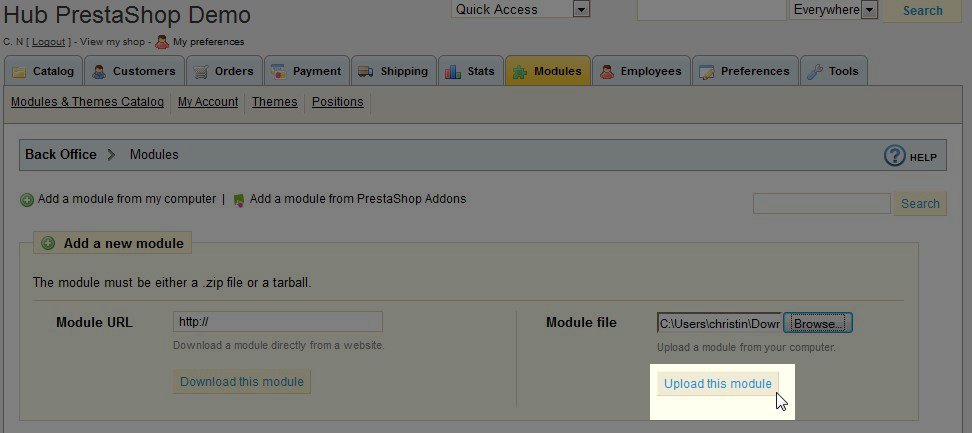
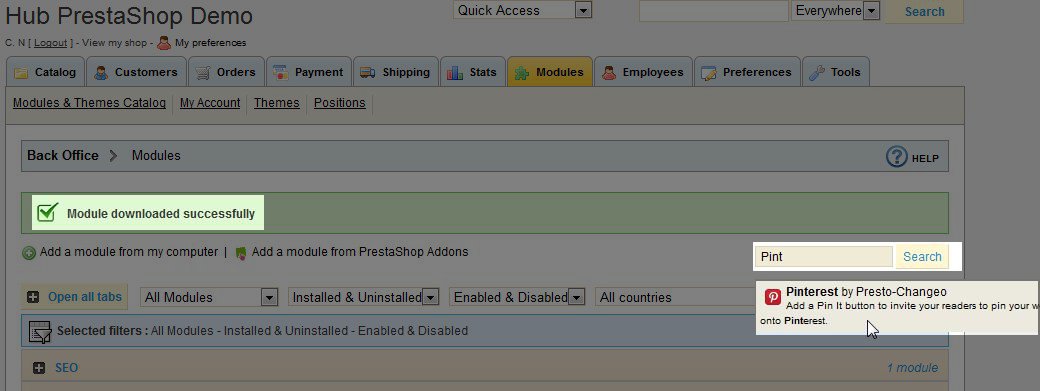
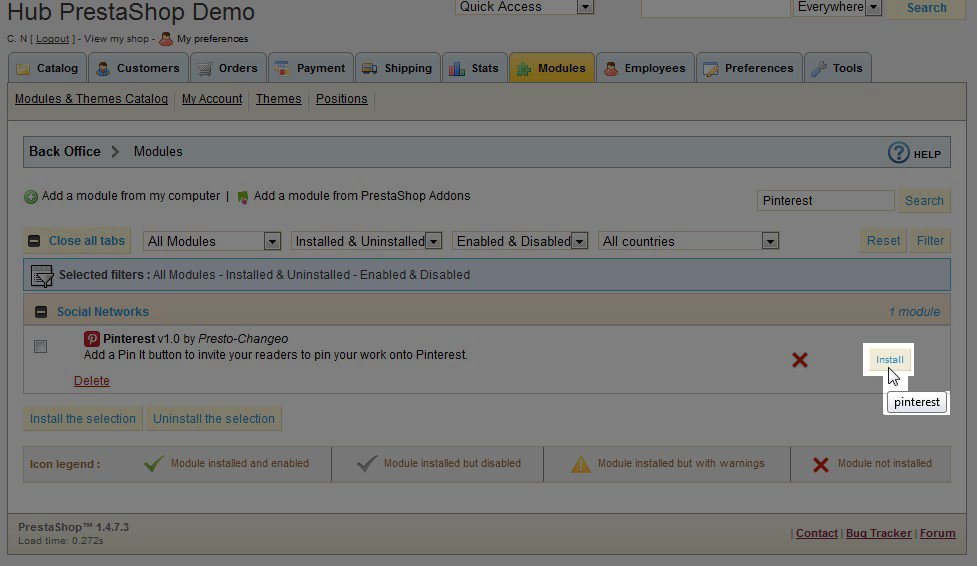
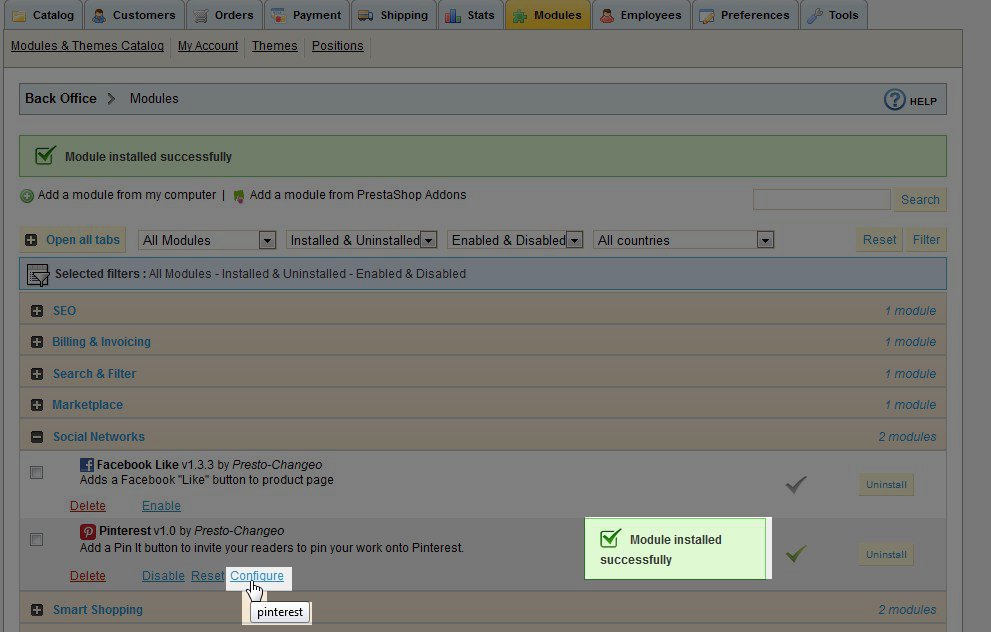
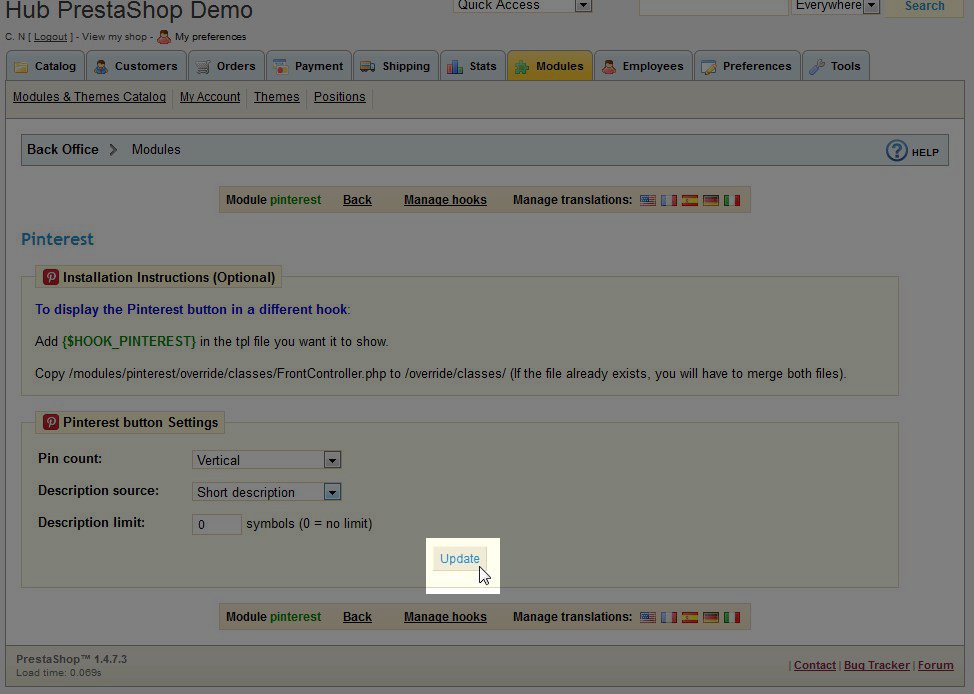
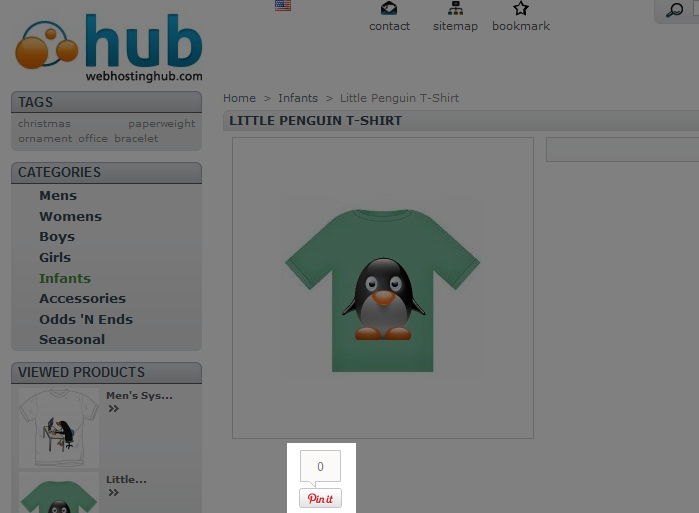

We value your feedback!
There is a step or detail missing from the instructions.
The information is incorrect or out-of-date.
It does not resolve the question/problem I have.
new! - Enter your name and email address above and we will post your feedback in the comments on this page!