How to Install WordPress MS
Once you've decided to create a WordPress MS, or Network, you'll need to modify your WordPress install. If you have not already, first install WordPress onto your domain. Once WordPress is installed, follow these steps to set up a WordPress MS:
1. First, you will need to set up wildcard subdomains on your account. For more information, please see our article on setting up wildcard subdomains.
2. Once you have set up your wildcard domains, you'll need to enable multisite on your current WordPress. To do this, go into your File Manager and edit the wp-config.php file in your WordPress directory. Once you have opened the file for editing, add the following code:
define('WP_ALLOW_MULTISITE', true);
Place the code one line above the code that says /* That's all, stop editing! Happy blogging. */:. Once the code has been inserted, click on "save changes" at the top right of the page. Keep your cPanel open, we will be making more modifications in a moment.
3. Now we will go into your WordPress Dashboard. Under Administration, click on Tools and then Networks. This is where you can configure your new multisite. Among the options include:
- Addresses of the Sites in your Network: Here you decide if you want to use subdomains (site1.yourdomain.com) or sub-directores (yourdomain.com/site1)
- Network Details: These will be filled in automatically, just make sure they're correct.
Once you are done with the settings, click the Install button.
4. Finally you will enable the network. Keep your WordPress Dashboard open, for we will need information from it. Go back to your cPanel File Manager and into your WordPress directory. Then, create a blogs.dir folder in the /wp-content/ folder.
Now you will need to reference your WordPress Dashboard. Under Tools, click on Network. This will show a page with custom coding that needs to be put into your wp-config.php file. It will look something like this:
Still in your cPanel File Manager, edit the same wp-config.php file that we did in Step 2. Directly above the /* That's all, stop editing! Happy blogging. */: line, put in the two blocks of code marked with a "1" in the picture above.
Next, you will add the generated mod_rewrite rules to the .htaccess file in your WordPress folder. Please read this article for more information on editing your .htaccess file. In the .htaccess file, add all coding marked in the picture with a "2." Remember that your code may be different then the one in our picture.
Now you are done! Log out of your WordPress Dashboard and back in to make sure the changes take effect. To make any additional changes, there is now a new Network Admin sub-section in your Dashboard.
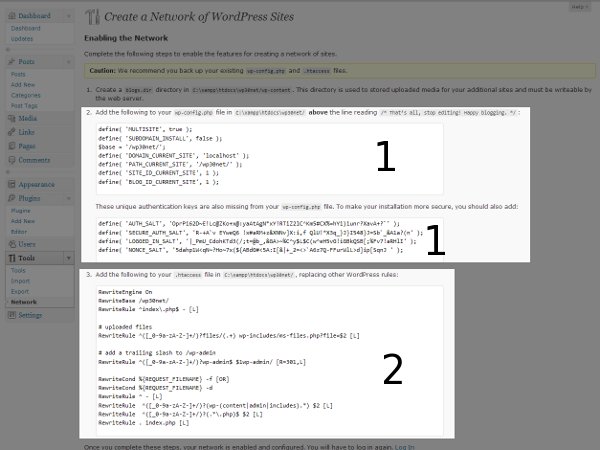

We value your feedback!
There is a step or detail missing from the instructions.
The information is incorrect or out-of-date.
It does not resolve the question/problem I have.
new! - Enter your name and email address above and we will post your feedback in the comments on this page!