Configuring the Back end settings for Contao
The Contao Back end manager can be limited to show only a certain number of items. You can also help with optimization of the website so that the it appears quicker for your Back end administrators. This helps to improve the Back end performance by reducing the number of items that are displayed at one time. The following article explains how to locate and setup the Back end configuration settings.
Using the Contao Back end Configuration Settings
- Login to the Contao Back end administrator.
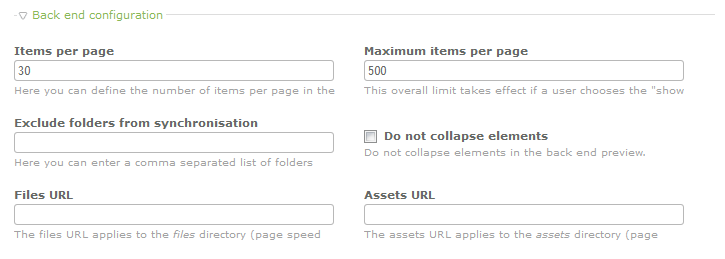 Scroll down the left side until you find SYSTEM section. Click on the SETTING option and you should see the options available for the Back end configuration. The table below explains the different fields
Scroll down the left side until you find SYSTEM section. Click on the SETTING option and you should see the options available for the Back end configuration. The table below explains the different fields
Configuration settings Description of setting Items per page Limit the number of items displayed on a page Maximum items per page Limit the number of items shown when SHOW ALL is selected Exclude folders from synchronization Exclude folders that do not need to be part of a synchronization during an update; affects folders that need to be excluded from an automatic update Do not collapse elements Changes how items will appear in the tree-style view; if selected all collapsible items will be expanded Files URL Designates the files directory URL - used for page speed optimization Assets URL Designates the assets directory URL - used for page speed optimization
Note: File synchronization is done during an update either manually or automatically through the Contao Live Update Service. The page speed optimization option is typically used where a CDN (Content Delivery Network) is integrated in order to deliver the files and assets of the Contao website.- Use the definitions above in order to determine the options that you wish to change. Click on the fields in order to change the existing values.
- When you have completed making your changes, scroll to the bottom of the page and click on SAVE or SAVE AND CLOSE to save your entries.
Did you find this article helpful?
Tweet
Category
Contao System Settings
Help Center Login
Contao System Settings
Related Questions
Here are a few questions related to this article that our customers have asked:
Ooops! It looks like there are no questions about this page.
Would you like to ask a question about this page? If so, click the button below!

We value your feedback!
There is a step or detail missing from the instructions.
The information is incorrect or out-of-date.
It does not resolve the question/problem I have.
new! - Enter your name and email address above and we will post your feedback in the comments on this page!