Moving Your Files After a Primary Domain Change
You have chosen a new host and you moved your site name (URL) from the old host location but you're not familiar with the next step: moving your website files. The last thing you need to do in order to finish your website move is to move the physical files to the new server location. If you have an existing account, then you may also need to remove old website files. Follow the steps below using the cPanel File Manager. If you need to move a large number of files, then we recommend that you use an FTP client as your solution.
Where do my files go?
When you move your files, the default location normally set up for your website files is a folder named public_html. This is considered the default or root folder or directory for the website. This can be changed or may be different for addon domains.In either case, this location is where the files will need to be added. If you are moving files into an area where files already exist, make sure that you remove the files before adding your new files.
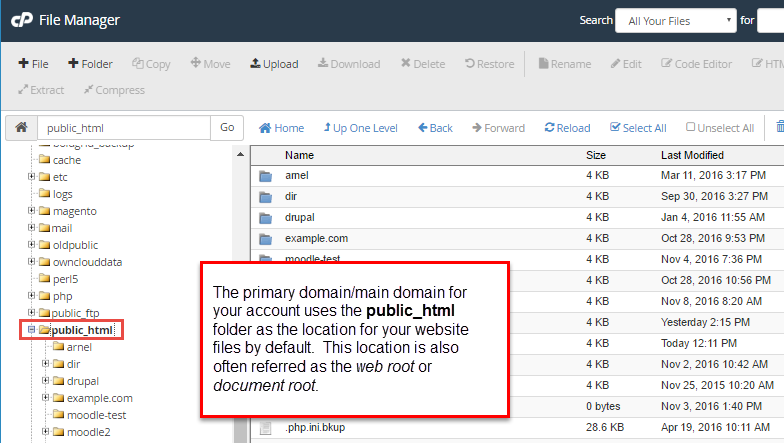
What is the PUBLIC_HTML folder?
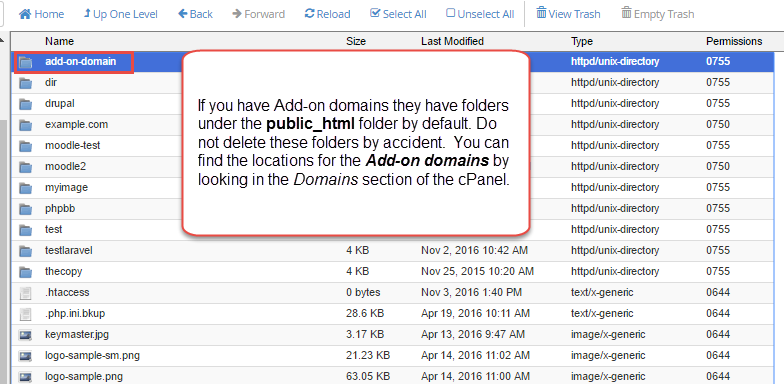
ADD-ON Domains
If you have already added a website as your primary domain, then there will be website files in the public_html folder. CAUTION: If you have set up add-on domains, then the folders containing the website files for the add-on domains would be in the same location. Use the cPanel Add-on or subdomains options in order to locate the folders that you may want to keep.
Moving and Transferring files for you Primary Domain Change
To REMOVE or MOVE the old primary domain files:- Login to the cPanel
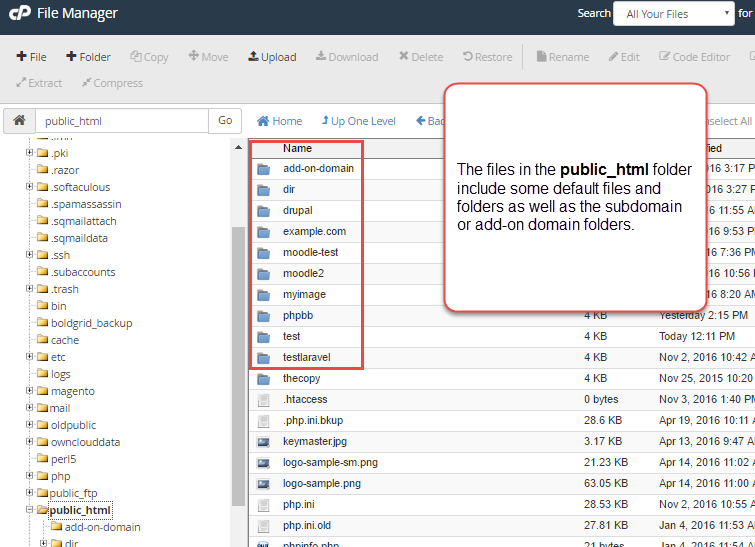 Go to the File Manager and navigate to the root directory of the primary domain (by default, this is public_html)
Go to the File Manager and navigate to the root directory of the primary domain (by default, this is public_html)- Select the files that you wish to move or delete, then move/delete the files. You are ready to move in the new files or create new ones by building a new website when all of the older files have been removed or transferred.
- Launch your FTP client and then login to your FTP account
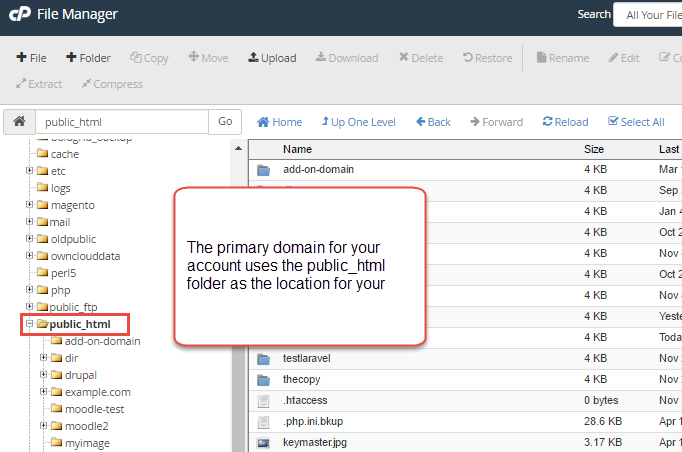 Navigate to your root folder (default is public_html)
Navigate to your root folder (default is public_html)- Make sure that the old files and folders are removed as per the instructions for removing/moving files above
- Upload the new files and folders for your website
Building a new website
If you are building a new website, then first make sure that you have removed the old files, then go about the business of building your new website to that location. Just make sure that you are saving or publishing your files to the document root folder.
If you are using a blog, content management system, ecommerce software, or any other program that normally requires configuration during its installation phase, then please be aware that there may be other steps involved to make sure that your program will operate properly after a primary domain change. For example, you may need to edit your configuration files in order to account for the change in location. We cannot provide the specific steps as this need may vary from installation to installation depending on the software and the change that has been made.
This completes the tutorial for moving/removing your files for a primary domain change within Web Hosting Hub. For more information see Changing the Main Domain.

We value your feedback!
There is a step or detail missing from the instructions.
The information is incorrect or out-of-date.
It does not resolve the question/problem I have.
new! - Enter your name and email address above and we will post your feedback in the comments on this page!