Editing the Apple/Mac Mail Settings
Occasionally, it may be necessary to modify settings for an existing mail account within the Apple Mail client. The following tutorial quickly shows how to access and make changes to an account within the Apple (Mac) Mail client. If you are not sure of your mail settings for your mail client, please review our tutorial on finding your email settings.
Editing an Apple Mail Client Email Account
- Launch your Apple Mail Client. Many people also call this email client the "Mac Mail client", but they are the same application.
- Click on MAIL in the menu at the top of the screen and then select Preferences.
-
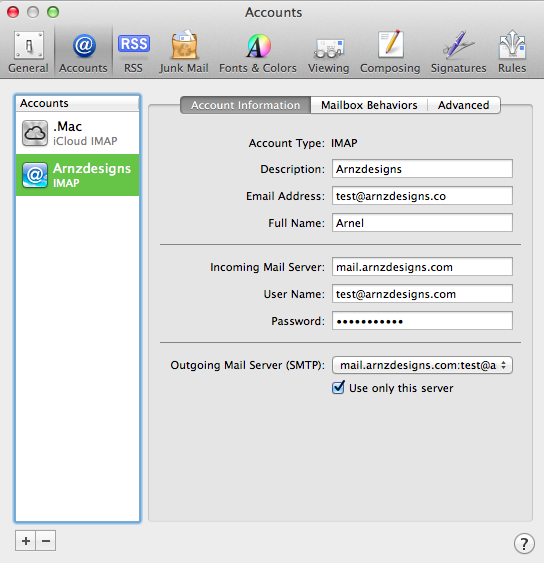 The Preferences will open directly to the Accounts section. In the verticle column on the left hand side, select the email account that you wish to edit.
The Preferences will open directly to the Accounts section. In the verticle column on the left hand side, select the email account that you wish to edit.
- After you have selected the account, you will see the Account Information page for the account you have selected. You can see the Incoming Mail Server, user name and password on this page. At the bottom of the window, you will also see the option set for the Outgoing Mail Server (SMTP). Click in the corresponding field in order to make changes as needed.
-
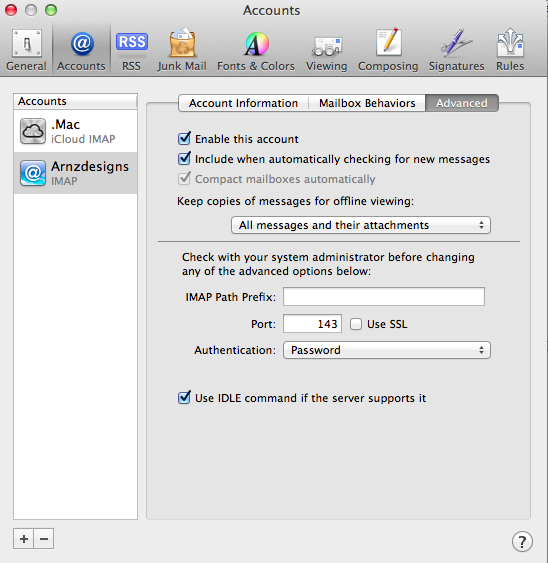 After making any necessary changes in the Account Information page, navigate to the row of buttons near the top of the window and click on the Advanced button.This will bring up the Advanced settings. Scroll down the page and look for the email server settings that apply to your account. Change them as needed, then click on Account Information and scroll down to the Outgoing mail server setting.
After making any necessary changes in the Account Information page, navigate to the row of buttons near the top of the window and click on the Advanced button.This will bring up the Advanced settings. Scroll down the page and look for the email server settings that apply to your account. Change them as needed, then click on Account Information and scroll down to the Outgoing mail server setting.
-
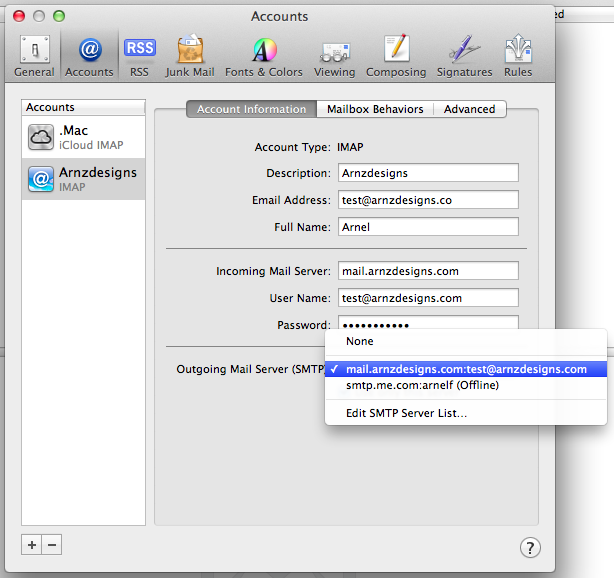 When you have completed making sure that the settings in the Account information and Advanced sections are correct, click on the drop-down menu next to the label that says Outgoing Mail Server (SMTP). A menu will appear and you will need to click on Edit SMTP Server List.
When you have completed making sure that the settings in the Account information and Advanced sections are correct, click on the drop-down menu next to the label that says Outgoing Mail Server (SMTP). A menu will appear and you will need to click on Edit SMTP Server List.
-
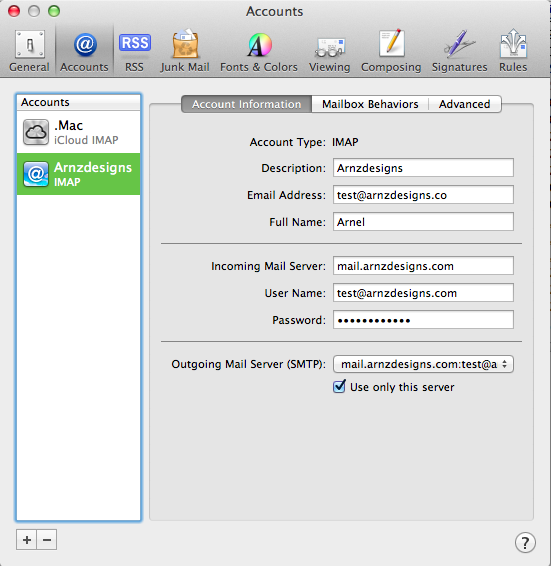 When you see the SMTP Server List, you will see all of the servers (or just one if you only have one configured) that are configured for your outgoing email. Click on the mail server that you wish to review or modify, review your settings and make changes as necessary. You will only be able to change the Description and server name. Next, click on the Advanced button next to Account information.
When you see the SMTP Server List, you will see all of the servers (or just one if you only have one configured) that are configured for your outgoing email. Click on the mail server that you wish to review or modify, review your settings and make changes as necessary. You will only be able to change the Description and server name. Next, click on the Advanced button next to Account information.
-
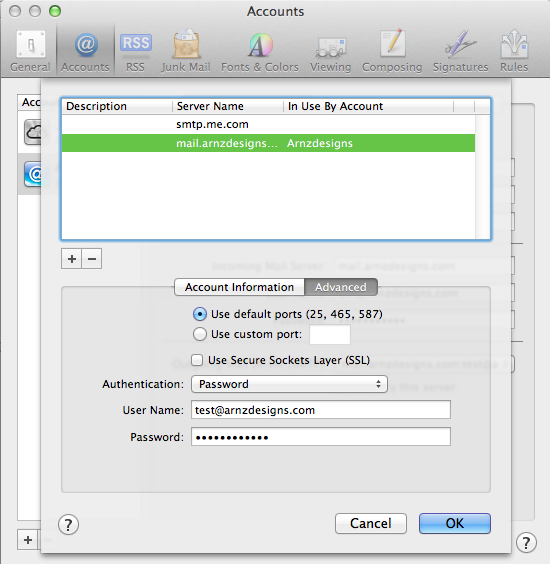 In this section make sure that the option to use the custom port is selected. If you are not using SSL, then the setting for the port is 587. If you are using SSL, the port should be set to 465 and the option for "Use Secure Sockets Layer(SSL)" should be checked. Authentication should be set to "Password". Make sure that the user name and password are both set correctly. Make any required changes, then click on OK to continue.
In this section make sure that the option to use the custom port is selected. If you are not using SSL, then the setting for the port is 587. If you are using SSL, the port should be set to 465 and the option for "Use Secure Sockets Layer(SSL)" should be checked. Authentication should be set to "Password". Make sure that the user name and password are both set correctly. Make any required changes, then click on OK to continue.
-
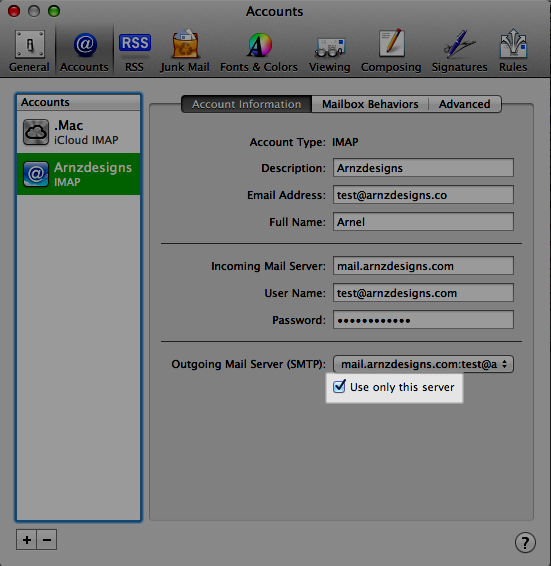 After you have finished setting the Outgoing mail server settings, there is one more important option that you should set. It's called the "Use only this server" setting. You will see it underneath the Outgoing Mail Server (SMTP) section. Select the server that you just configured, and make sure that this option is checked. Note: If this option is not checked, the Apple Mail client will try to pick an outgoing mail server for you, and may not be able to send your email.
After you have finished setting the Outgoing mail server settings, there is one more important option that you should set. It's called the "Use only this server" setting. You will see it underneath the Outgoing Mail Server (SMTP) section. Select the server that you just configured, and make sure that this option is checked. Note: If this option is not checked, the Apple Mail client will try to pick an outgoing mail server for you, and may not be able to send your email.
-
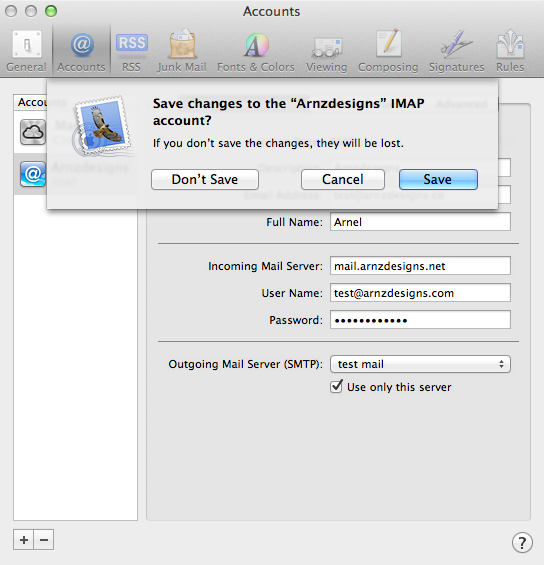 When you have completed making your changes, click on the red button in the top left hand side of the Accounts window. You will see a pop-up that will ask, "Save changes to the xxxxx mail account? Make sure you select the SAVE button to save your settings.
When you have completed making your changes, click on the red button in the top left hand side of the Accounts window. You will see a pop-up that will ask, "Save changes to the xxxxx mail account? Make sure you select the SAVE button to save your settings.
-
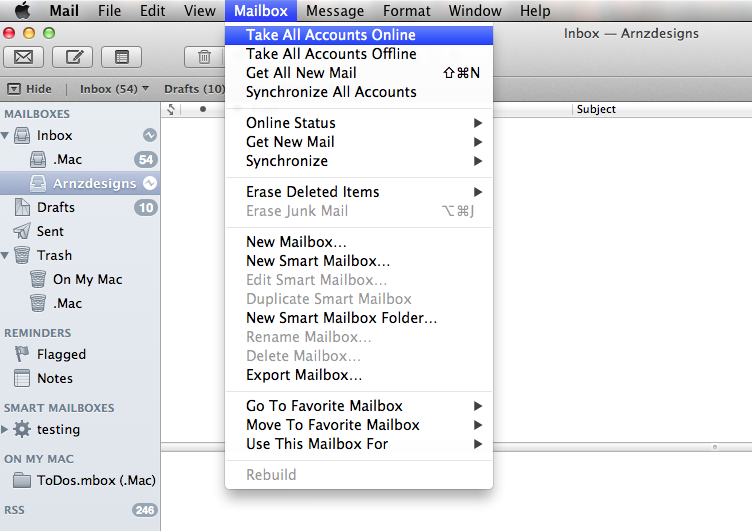 Make sure that all of the changes have been applied to the account by taking the Accounts offline and then back online. Click on Mailbox in the menu bar and then select "Take All Accounts Offline". Once this has completed, go back into the same Mail box menu and click on "Take All Accounts Online."
Make sure that all of the changes have been applied to the account by taking the Accounts offline and then back online. Click on Mailbox in the menu bar and then select "Take All Accounts Offline". Once this has completed, go back into the same Mail box menu and click on "Take All Accounts Online."
- At this point the changes you have made should apply. For confirmation purposes, the mail client may require that you input the password for logging into the server, but this will only occur once for both the incoming and outgoing email server settings. The password should match the one that you typed in for the incoming and outgoing mail servers.
This completes the tutorial for modifying Apple/Mac Mail client settings. For more information on Mac Mail, please review all of our Mac Mail client articles.
Did you find this article helpful?
Tweet
Category
Mac Mail
Help Center Login
Related Questions
Here are a few questions related to this article that our customers have asked:
Ooops! It looks like there are no questions about this page.
Would you like to ask a question about this page? If so, click the button below!

We value your feedback!
There is a step or detail missing from the instructions.
The information is incorrect or out-of-date.
It does not resolve the question/problem I have.
new! - Enter your name and email address above and we will post your feedback in the comments on this page!