Importing a CSV file of Email Addresses into a Mailing List in PHPlist
The next part in our PHPlist tutorial series is importing a list of subscribers to your PHPlist Mailing List. If you already have a list of subscribers, you can easily import that list rather than having to enter them in one by one in PHPlist. For this example, we will be using a simple list that only contains email addresses. If you have a list that already has other attributes (e.g. City, State, Address, etc.) you would first need to create those attributes in PHPlist so that your import file matches your PHPlist attributes. For now we will keep it simple and just import a list of email addresses. Make sure your list is saved as a CSV (Comma Separated Value) or other plain text file.
Please also keep in mind that per our Terms of Service, all mailing lists must be opt-in only. This means that the email recipient must have specifically signed up to receive emails from you.
- If you're not already logged in to PHPlist, begin by logging into your admin area. For our example, we installed PHPlist to the newsletter subdirectory so our admin area is at example.com/newsletter/admin.
- Once you're logged into PHPlist, click the manage users link in the menu on the right.
- On the next page, click the import users link.
- Click the import emails with the same values for attributes link.
- For this example, we will only be importing users to our Newsletter list (created in a prevous article Creating a Mailing List in PHPlist). If you have more than one list, simply select each list you want to import users into.
- Click the Browse button on the File containing emails line and navigate to the file you want to import.
- If your file has field delimiters such as single or double quotes, enter this in for Field Delimeter.
- For CSV files, enter a comma for the Record Delimiter (record separator). If your list has a different type of delimiter, enter the appropriate character for your delimiter.
- Choose whether you want to send your users a notification email (Send Notification email ) or if you would like to have them set as already signed up (Make confirmed immediately).
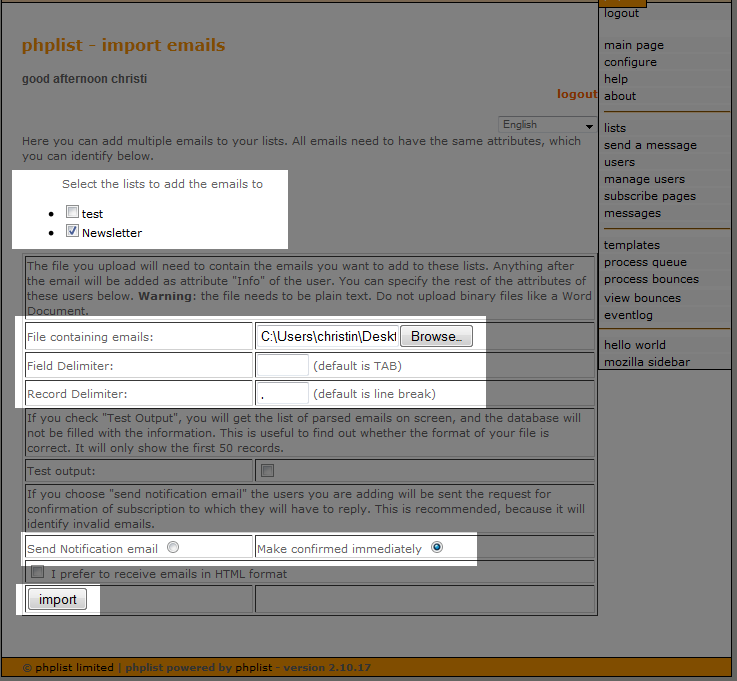
- Once the import completes, you should see a message similar to:
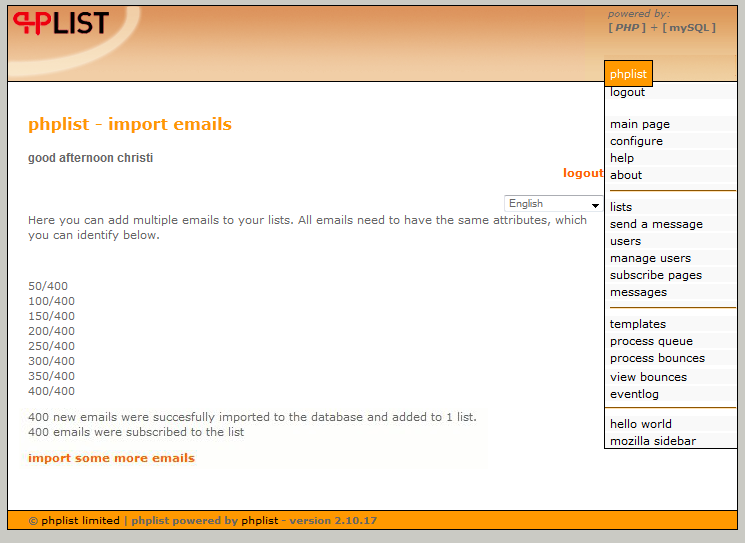
- You can also confirm the number of users imported to a list by clicking on the lists link in the menu on the right and viewing the number of members for that list.
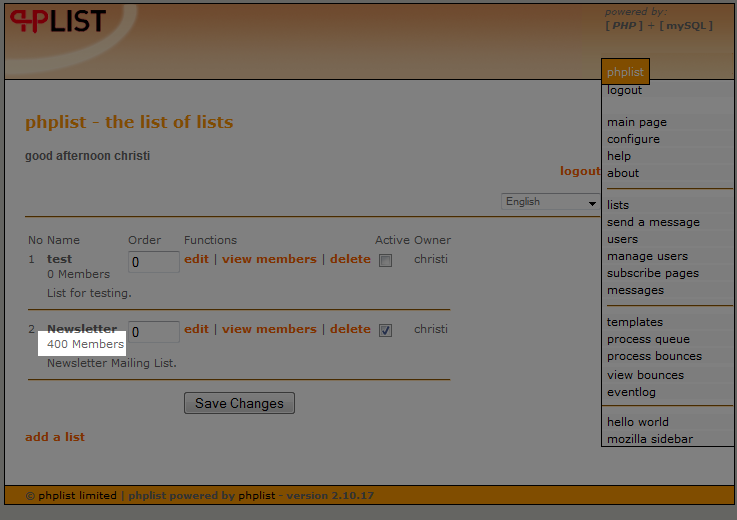

We value your feedback!
There is a step or detail missing from the instructions.
The information is incorrect or out-of-date.
It does not resolve the question/problem I have.
new! - Enter your name and email address above and we will post your feedback in the comments on this page!