Inserting images into a Joomla article
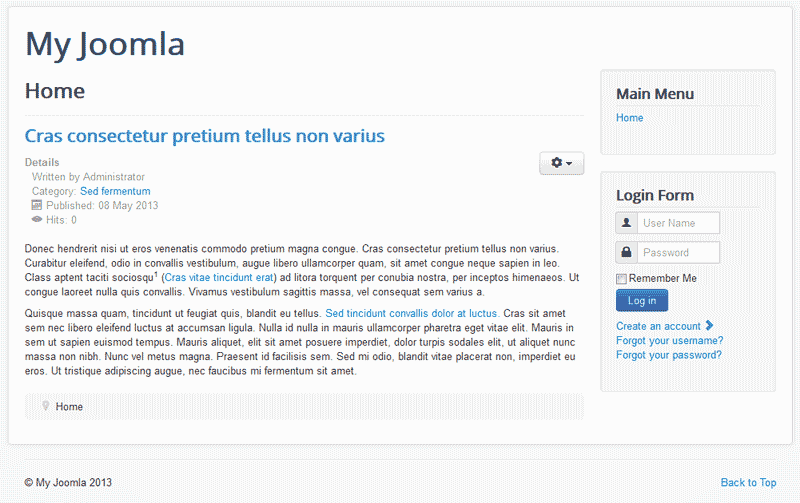 Adding text and links is the first step in creating your Joomla website content. The next step is knowing how to insert images. The following steps will explain how to insert uploaded images that are on your server and how to "hotlink" images from an external source in Joomla.
Adding text and links is the first step in creating your Joomla website content. The next step is knowing how to insert images. The following steps will explain how to insert uploaded images that are on your server and how to "hotlink" images from an external source in Joomla.
Linking to an external image source in Joomla 3.1
- Log into your Joomla Dashboard.
- Go to Content > Article Manager. Edit the article you want to add an image to.
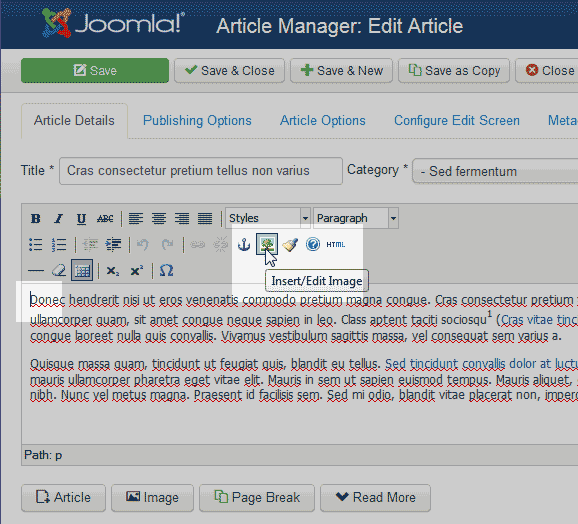 Place your cursor where you want the image to show up.
Place your cursor where you want the image to show up.
Click the Insert/Edit image icon in the WYSIWYG editor.
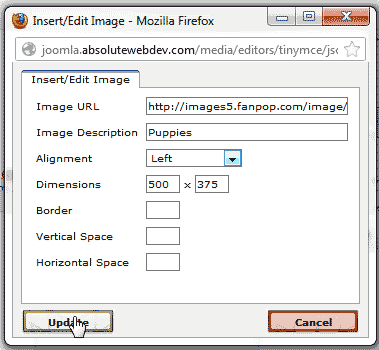 Paste the image url in the Image URL box. Add an Image Description and change the alignment.
Paste the image url in the Image URL box. Add an Image Description and change the alignment.
Click Update.
Uploading and linking to an image on your server in Joomla 3.1
- Log into your Joomla Dashboard
- Go to Content > Article Manager. Edit the article you want to add an image to.
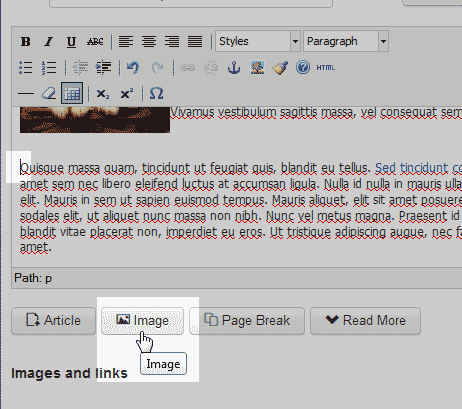 Place your cursor in the article text where you want the image to display.
Place your cursor in the article text where you want the image to display.
Click Image at the bottom of the editor.
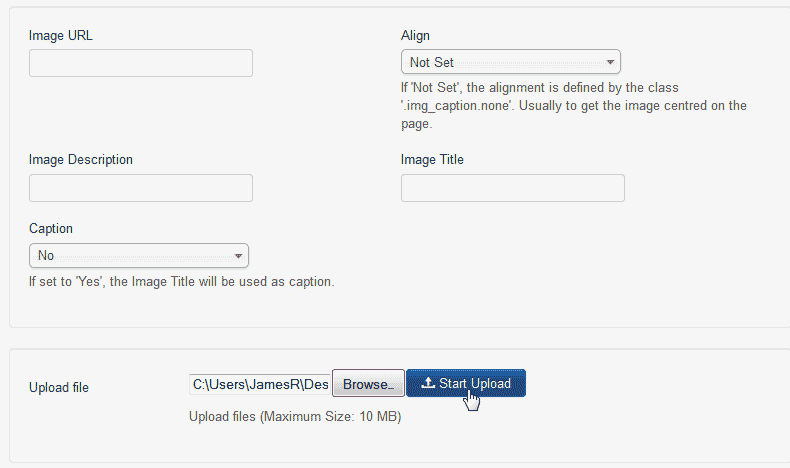 Browse your computer for the image you want to upload.
Browse your computer for the image you want to upload.
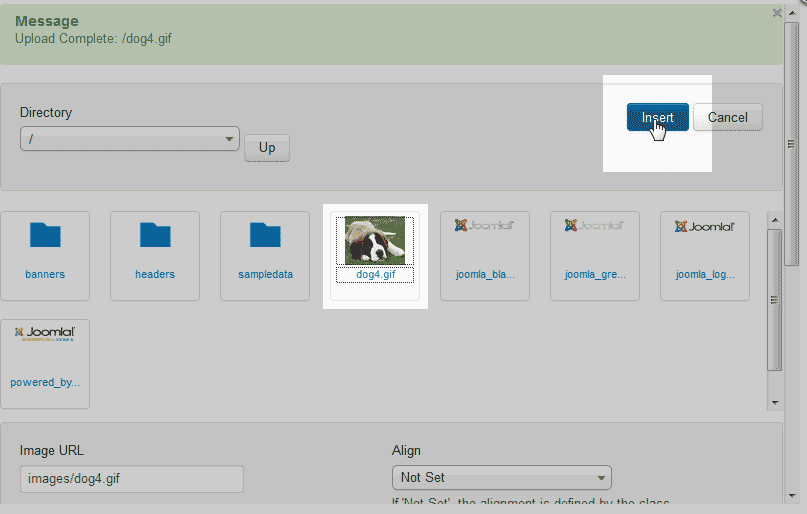 You will see your image in the list of images.
You will see your image in the list of images.
Select the image and click Insert.
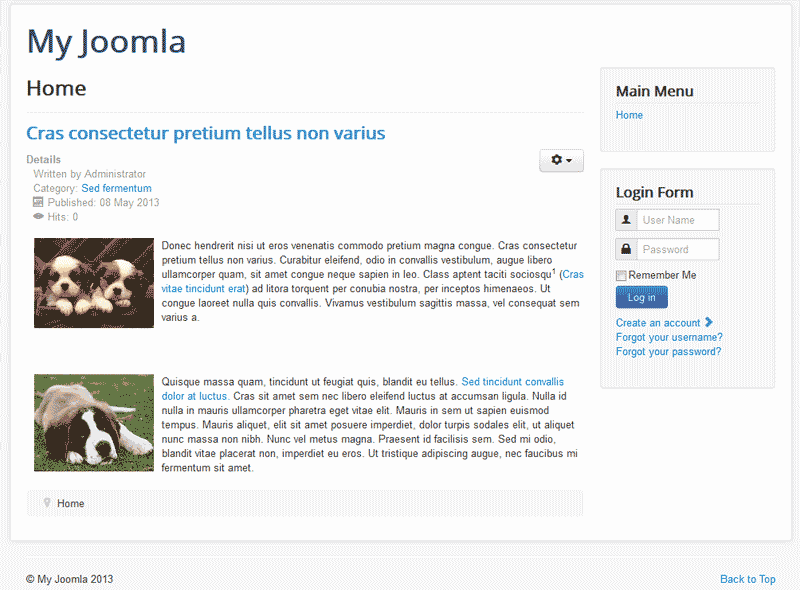 Visit your article and look at the the images that were inserted into your website. You will se the top image is "hotlinked" and the bottom image is an image that was uploaded to your server.
Visit your article and look at the the images that were inserted into your website. You will se the top image is "hotlinked" and the bottom image is an image that was uploaded to your server.
Did you find this article helpful?
Tweet
Category
Adding content to Joomla
Help Center Login
Adding content to Joomla
Creating Articles and Categories | |
| 1. | Creating an article in Joomla |
| 2. | Creating a Category in Joomla |
Adding content to articles | |
| 3. | Adding a category to an article in Joomla |
| 4. | Adding a Featured Article in Joomla |
| 5. | Changing an article Alias in Joomla |
| 6. | Inserting Internal and External Links in Joomla |
| 7. | Inserting images into a Joomla article |
| 8. | Inserting an iframe in Joomla |
Related Questions
Here are a few questions related to this article that our customers have asked:
Ooops! It looks like there are no questions about this page.
Would you like to ask a question about this page? If so, click the button below!

We value your feedback!
There is a step or detail missing from the instructions.
The information is incorrect or out-of-date.
It does not resolve the question/problem I have.
new! - Enter your name and email address above and we will post your feedback in the comments on this page!