Setting the Image Sizes in OpenCart 1.5
OpenCart provides an area in their interface for determining the size of graphics that will be used in OpenCart. The size in this case pertains to the dimensions of the image file - its length and width measured in pixels. These image files include the store logo and icon. There are also many other image types which can be specified. The following article explains where to make these changes in the OpenCart 1.5.
Assigning the Image Sizes in OpenCart 1.5
- Login to the OpenCart Administrator Dashboard
- Hover over the Menu bar where you see SYSTEMS. When the drop-down menu appears, scroll down and click on SETTINGS. You will see a screen similar as below:

If you have multiple stores, then click on the appropriate store to edit its settings. In order to go the store settings, click on EDIT at the far right: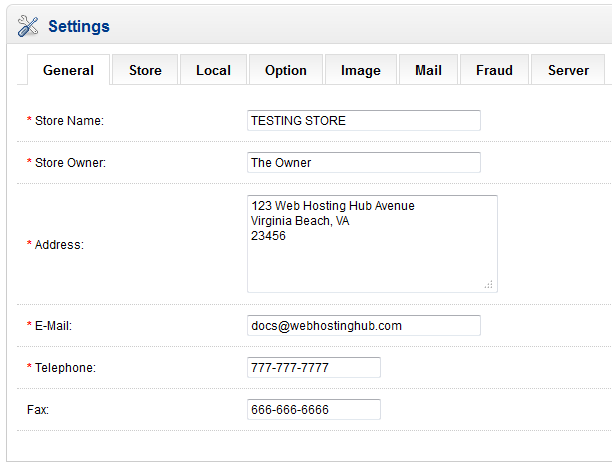
- Click on the IMAGE tab to get to the settings for the images.
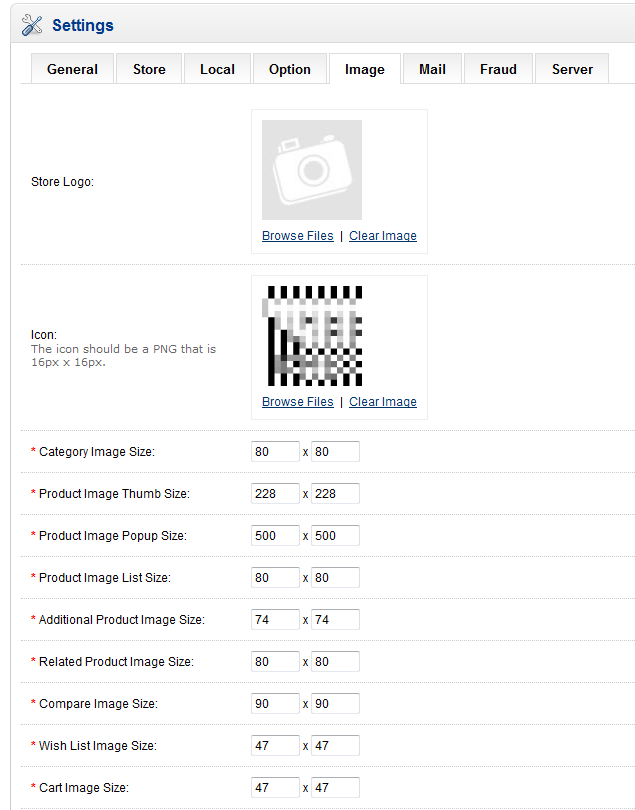
- The images that you can adjust are listed in the screenshot above. Select the image that you want to adjust (settings seen are default for the loaded theme). Remember that the size of the image may be adjusted to fit a particular screen. So take care when making these changes. The units of measure are in pixels.
- After you have finished making your changes, click on SAVE in the top right hand corner to save your entries.
Defining image sizes are important in that you are creating the limitations for the size of the images displayed for each related section of your store. This can help to optimize pages and make your site load faster - depending on the size you specify. Here's one example of what customers may see when loading up a graphic as defined in the settings:

We value your feedback!
There is a step or detail missing from the instructions.
The information is incorrect or out-of-date.
It does not resolve the question/problem I have.
new! - Enter your name and email address above and we will post your feedback in the comments on this page!