Installing osCommerce Using Softaculous
osCommerce is a free e-commerce software solution that can be installed manually or from Softaculous. In this tutorial we will guide you through installing osCommerce from Softaculous, which is available in cPanel.
How to Install osCommerce:
- Login to your cPanel.
- In the Software/Services section select Softaculous.
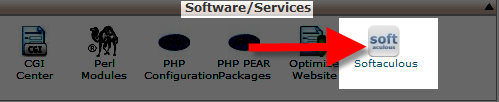
- In the Search box type 'oscommerce' then click the Enter key on the keyboard. You will see osCommerce listed, click the Install button.
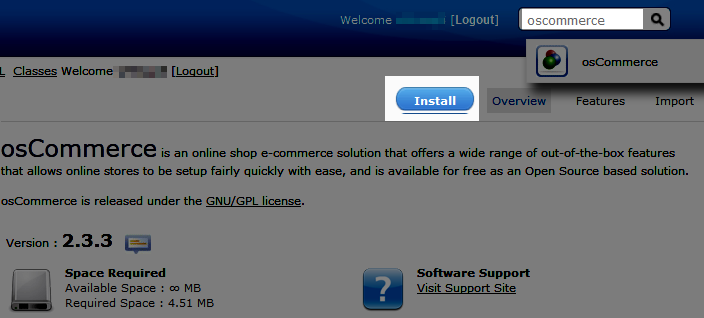
A software setup menu will come up with available fields, fill them in as needed. In the table below, we've listed the available settings and a description of each.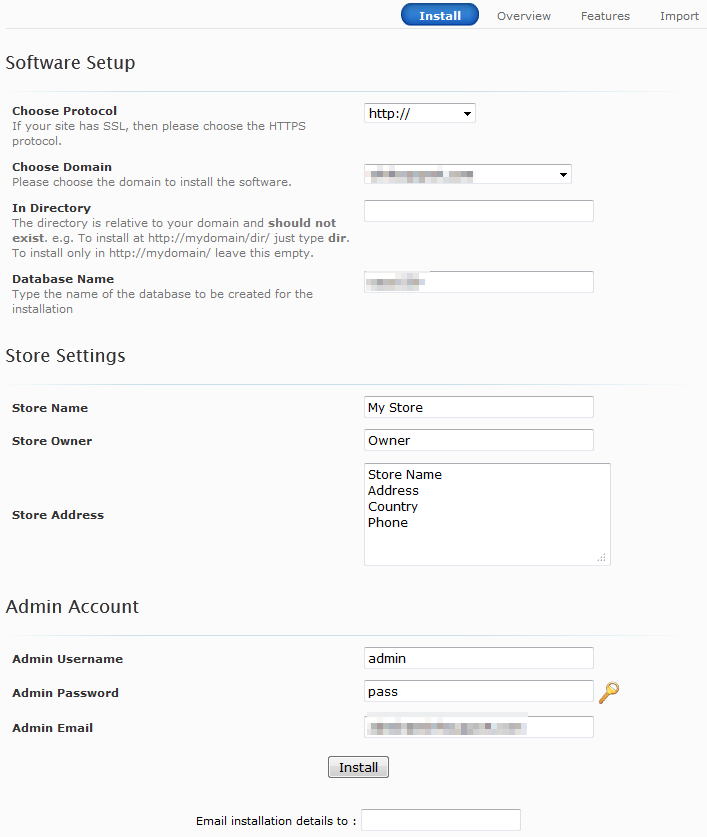
After filling in the fields, click the Install button on the bottom. You will see a notification stating the software was installed. Take note of your osCommerce URL and the Admin URL, this is how you will access our osCommerce.Option Description Choose Protocol Choose how you want the domain to display in the address bar, remember the https addresses require an SSL. Available options are:
http://, http://www., https://, and https://www.Choose Domain Choose the domain you want to install osCommerce on from the drop-down list. Your primary domain, subdomains and any addon or parked domains will be listed. In Directory Enter the directory you want to install osCommerce in, if you leave this blank it will install in the public_html. If you enter 'eshop' here, you will access the site on:
mydomain.com/eshopDatabase Name Give your database a name here. Store Name Give your store a name here. Store Owner Enter the name of the store owner here. Store Address Enter an address for your business. Admin Username The default username is admin, the name you enter here will be the name you use to to login to the Administrator's area. Admin Password Create a password for logging into the admin area, the default password is pass. Make sure you enter a different password in this field. Admin Email Enter a valid email address here, a password reset will be sent to this address if you attempt to recover your password. Email installation details to: If you enter an email address, a summary of the osCommerce installation will be sent to the address. I recommend using this feature and saving the email for future reference.
Congratulations, now you know how to install osCommerce using Softaculous within cPanel! The next step is Logging into the Administration panel, to begin designing your website.
Did you find this article helpful?
Tweet
Help Center Login
osCommerce Installation and Login
| 1. | Installing osCommerce Using Softaculous |
| 2. | How to Manually Install osCommerce |
| 3. | Securing osCommerce Through htaccess/htpasswd |
| 4. | Logging into the osCommerce Admin Panel |
Related Questions
Here are a few questions related to this article that our customers have asked:
Ooops! It looks like there are no questions about this page.
Would you like to ask a question about this page? If so, click the button below!
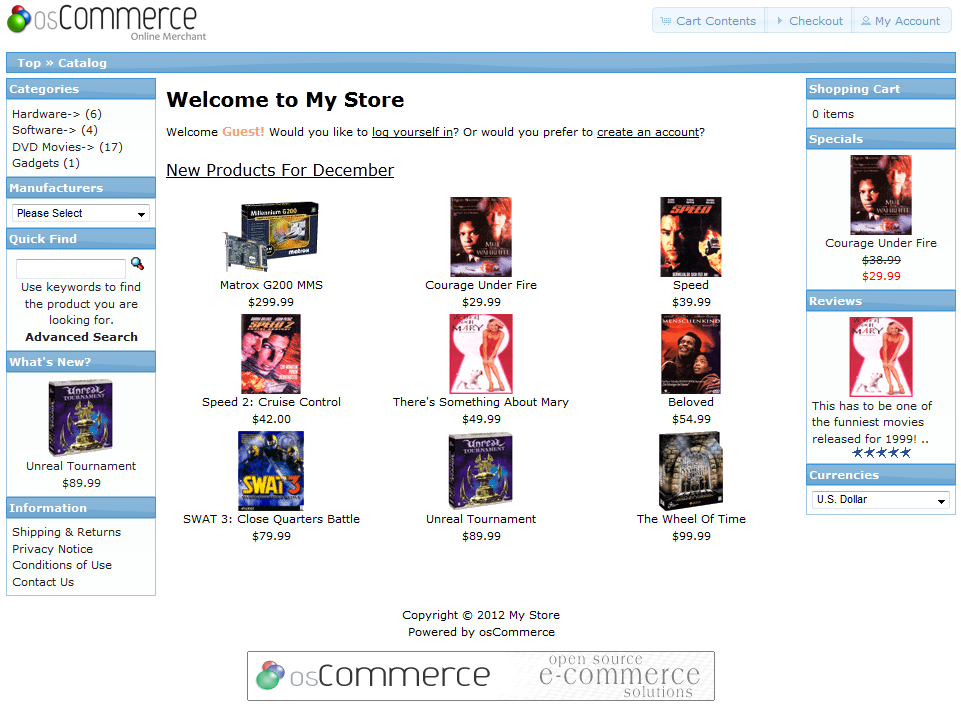

We value your feedback!
There is a step or detail missing from the instructions.
The information is incorrect or out-of-date.
It does not resolve the question/problem I have.
new! - Enter your name and email address above and we will post your feedback in the comments on this page!