What to do if your Builder site has been hacked!
You have come back from long weekend and you're looking at your website that you spent hours building using the Plesk Premium Web Builder, when to your horror you find that your website has been hacked! What do you do? You didn't make a backup and you find out that the backups for Web Hosting Hub cost an extra $12. The good news is that you have a way to recover your website with the Builder software. The bad news is that you still have to get rid of the hacked site files. The following article will take you through the steps to remove your bad files and restore your site from the Builder.
Recovering a Builder Website
The following steps will take you through first removing the old files for your Builder installation, and then re-publishing the website with the Builder. Note that when you are removing the old installation, you are killing the site, so no recovery of the existing files will be possible. You will be recovering the files from either the Builder or an existing backup. If you have made a backup using the cPanel option, then you may want to consider using the cPanel Backup restore option instead of using the Builder to re-publish the website. Additionally, if you have paid for backups with Web Hosting Hub, then you may want to contact live technical support through phone/chat/email to request a backup recovery. If you do want to use this option, please understand that backups are progressive and request for restoration should be made as soon as possible. Backups older than 36 hours are typically overwritten by another backup.
Deleting the old website
- Log into your cPanel.
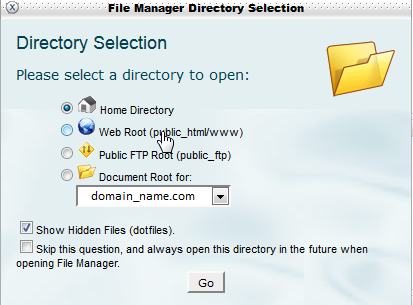 Go to the Files section and look for the File Manager. Click on the File Manager to open it. Make sure that the option for hidden files is chosen, then select Web Root and click on Go.
Go to the Files section and look for the File Manager. Click on the File Manager to open it. Make sure that the option for hidden files is chosen, then select Web Root and click on Go. - If you have only one website installed on your account and you didn't specify a folder other than the public_html for its installation, then your website would default to the public_html folder. This folder is considered the default web root for the hosting account. All of the website files can be deleted in the public_html folder unless you are using add-on domains or subdomains. CAUTION: If you are using more than ONE domain on your account, then those domain folders may also be in the public_html folder. You can delete all the folders except the add-on or subdomain folders that you need to keep. If you need help determining where the folder for the add-on domain is located, checkout the article on adding an add-on domain. Likewise, you can do the same thing for a subdomain. Review creating a subdomain to find the information on the location of the subdomain folder. Knowing all of this, select your website files and delete them using the cPanel File Manager.
This completes the process of removing the old website files. Note the deletion of the files is simply to make sure that there are no remnants of the old website exist that may cause possible issues when the site is republished.
Restoring the Website using Builder
As a reminder, this option is only available if you have created your website with the Builder. If you were using something like the Blog feature or other user-accessible features that can be accessed, it is possible that data maybe lost as the restoration of the website from the Builder does not recover the entries placed by the visitors to your site.
- Login to the Builder.
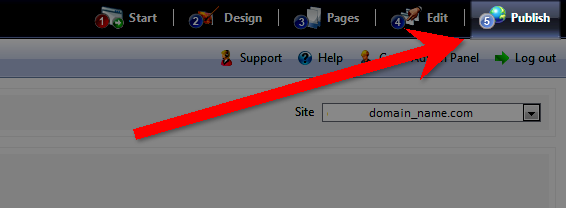 In the top right corner, click on PUBLISH. You will then see the Publish in one of two ways. You will see it either with the Edit Publish Settings open or with it closed.
In the top right corner, click on PUBLISH. You will then see the Publish in one of two ways. You will see it either with the Edit Publish Settings open or with it closed.
Editing Settings - compact view Editing Settings - expanded view 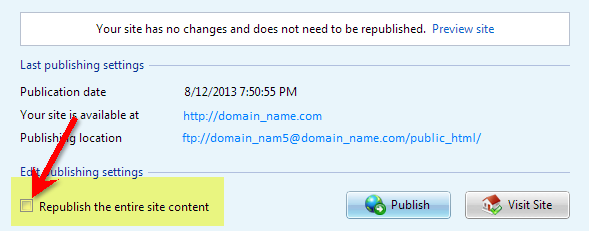
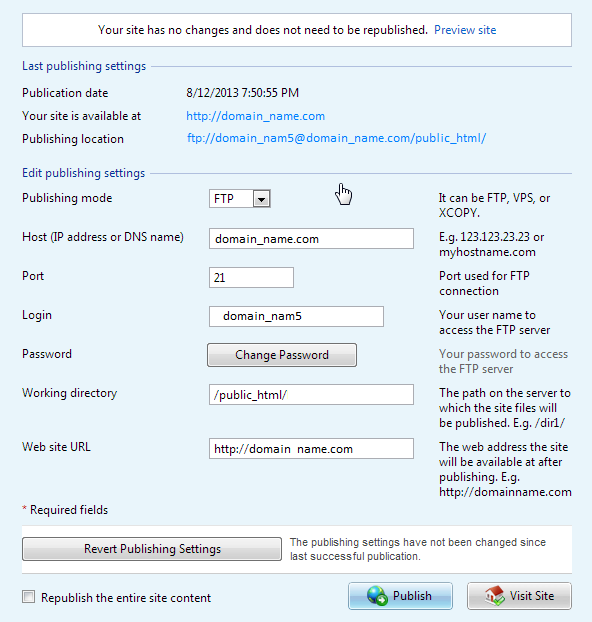
- Scroll down to the bottom of the Publishing Settings window and click on the checkbox labeled "Republish the entire site content."
- After that is done, click on the PUBLISH button to re-publish the web site. Depending on the size of your website, it may take a few minutes for the publishing to complete.
This completes the process of re-publishing your website. Make sure to check all of the links and content to make sure that the re-publishing of the site has resulted in a fully functioning copy of your original Builder-created website. See our tutorial for publishing your website if you require any further information on the publishing process.

We value your feedback!
There is a step or detail missing from the instructions.
The information is incorrect or out-of-date.
It does not resolve the question/problem I have.
new! - Enter your name and email address above and we will post your feedback in the comments on this page!