How to Setup the PrestaShop 1.5 Store Logo
After installing PrestaShop 1.5, the first thing you may want to do is to brand or identify yourself by adding a store logo. The following tutorial will walk you through the steps of adding a Store Logo, and also describe the other logos that can be set.
Store Logo Dimensions
The appearance of the store logo will differ based on the actual theme used. This article will use the default theme and use the dimensions provided there for th e logo. The default theme logo dimensions from the left edge to the beginning of the search box on right, and from the top of the page to the top of the menu bar is 101 pixels (height) X 334 pixels (width). Adjust your store logo or title to fit within thofse dimensions. Make sure that it is set for displaying on a web page - preferably a GIF or PNG file. Here's an example of one:
Adding the Store Logo
To add the store logo that you have created, simply login to the PrestaShop 1.5 then select PREFERENCES, scroll down to THEMES and then to APPEARANCE. Select the Store logo with the first option. The rest of the page will have the options for where the logo can be used elsewhere with with your or your customers. For each logo type, there is a BROWSE button that you can use to select the logo from your computer. Note that the size of the logo may different depending on where it is used. For example, your favicon (which is 16x16 pixels) will not be a good choice to use for your email or invoices because it would be too tiny.
The different store logos that can be added include:
Mail Logo - Used in email sent from the store
Invoice Logo - Used for generated invoices
Favicon - Favicons are small images that can identify your website in the browser. It's the tiny icon that you see on the address bar when you look at a website. Typical size is 16 pixesl x 16 pixels.
Store Icon - Used in the store locator (as used in Google Maps). The size of this icon is being indicated as 30x30 pixels.
Once your store logos are set, you have completed one of the first steps in branding your store!
Did you find this article helpful?
Tweet
Help Center Login
Working with Info Pages in PrestaShop 1.5
Related Questions
Here are a few questions related to this article that our customers have asked:
Ooops! It looks like there are no questions about this page.
Would you like to ask a question about this page? If so, click the button below!
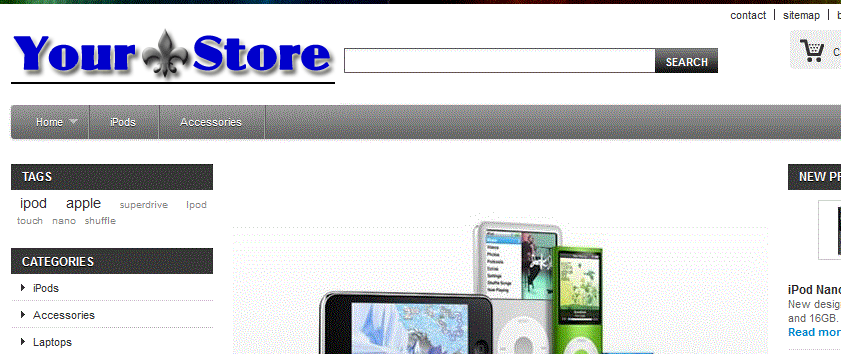

We value your feedback!
There is a step or detail missing from the instructions.
The information is incorrect or out-of-date.
It does not resolve the question/problem I have.
new! - Enter your name and email address above and we will post your feedback in the comments on this page!