Installing the Autoupgrade module in PrestaShop
The Autoupgrade module in PrestaShop makes it much easier to update your PrestaShop version than manually upgrading your PrestaShop installation. This module is included in the full PrestaShop installation, but may not be the latest version. In this tutorial, we show you how to download and install the latest version of the Autoupgrade module. At the time of this writing, the current version of the Autoupgrade module is 0.3.4. The URL given for downloading the module should be automatically updated by the developer with the latest version of the module as it is released.
Please note, if you have heavily customized your theme or installed a custom theme, the Autoupgrade module may not work as expected and it's recommended to manually update your PrestaShop installation instead.
- Begin by logging into your PrestaShop back office.
- Select the Modules tab.
- Near the top of the Modules page, click on the link to Add a module from my computer.
- On the left side of the page, enter the following URL into the field provided to Download a module directly from a website and click the Download this module button:
- To finish installing the module, in the Modules search box, type in "auto" (without the quotes) and click on the Autoupgrade module that appears under the search box.
- Select the Install button for the module.
- If the Autoupgrade module file was installed but not enabled, select the Enable link under the module.
Congratulations, you've successfully installed the latest version of the Autoupgrade module for PrestaShop. Our next tutorial will walk you through using the Autoupgrade module to update your PrestaShop installation.
Help Center Login
Upgrading PrestaShop
| 1. | Installing the Autoupgrade module in PrestaShop |
| 2. | Upgrading PrestaShop With the Autoupgrade Module |

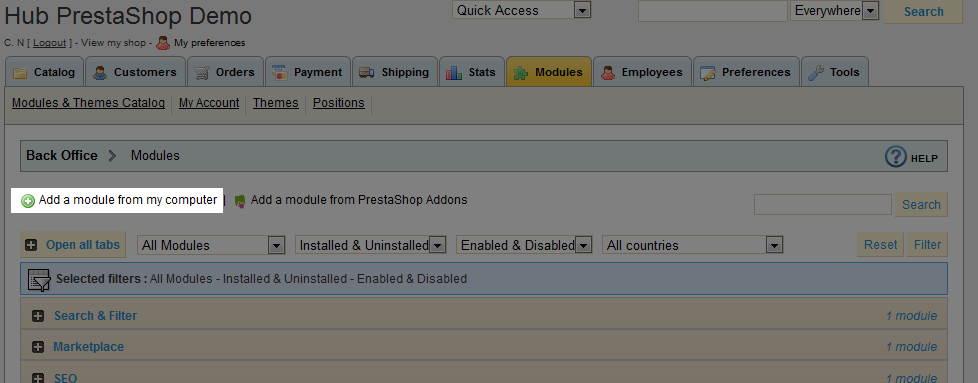
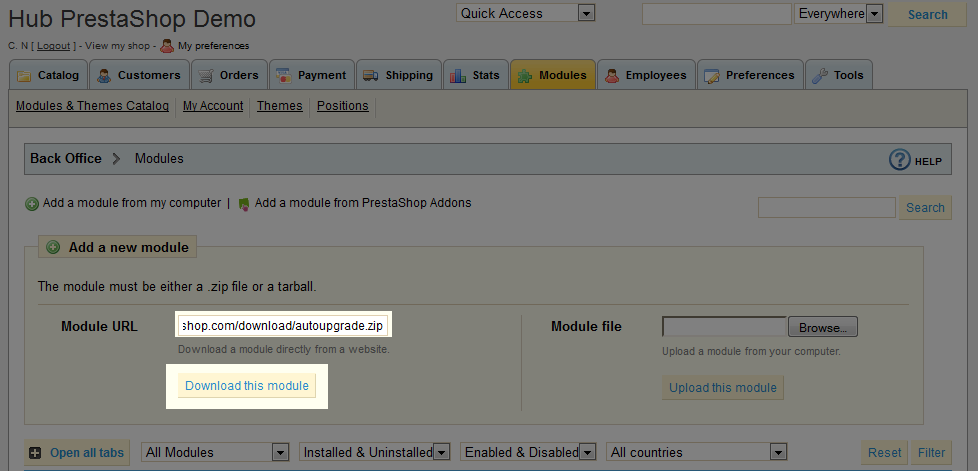
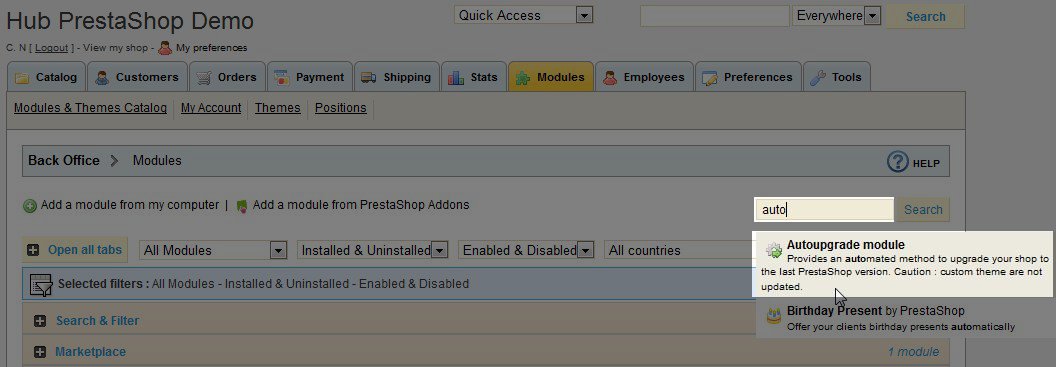
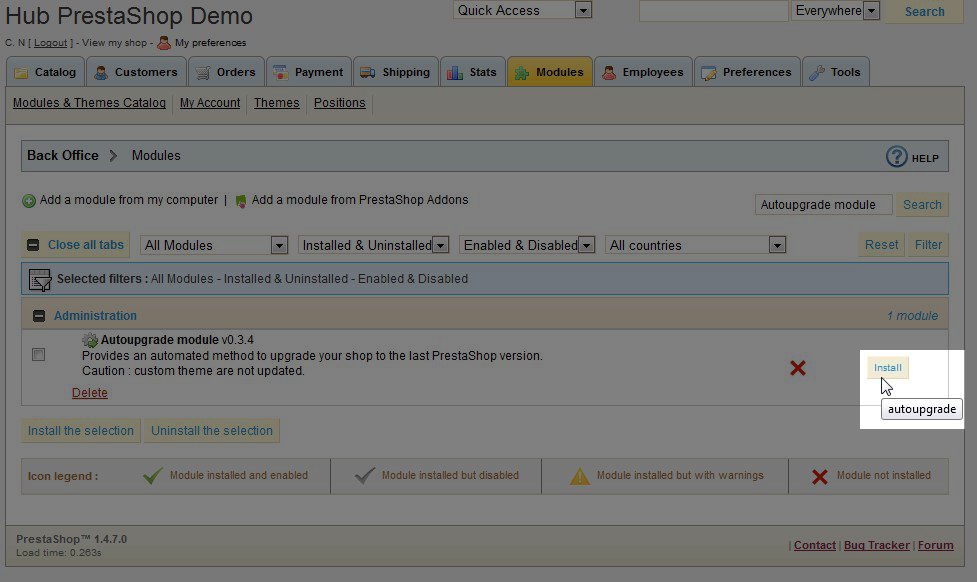


We value your feedback!
There is a step or detail missing from the instructions.
The information is incorrect or out-of-date.
It does not resolve the question/problem I have.
new! - Enter your name and email address above and we will post your feedback in the comments on this page!