Configure Main Domain Server Settings in Dreamweaver CS5
After you have created your website in Dreamweaver, you can configure your site's server settings to publish your site to your account on the server at Web Hosting Hub.
Please note, the instructions that follow are for publishing to your main domain name. If you want to set up Dreamweaver to publish to an Addon domain, please see our tutorial on configuring your server settings in Dreamweaver to publish to an Addon domain.
- First open your site settings by clicking Site, then Manage Sites...
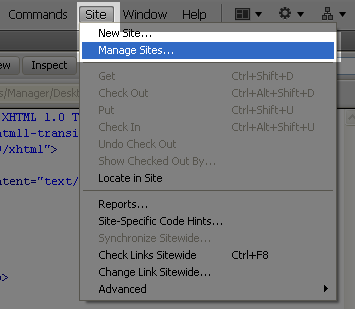
- Choose your site from the list and click Edit
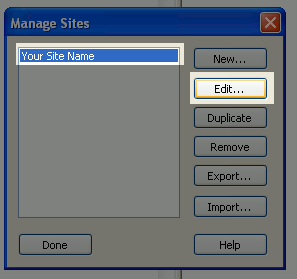
- If the server settings have not been configured, click Servers and then click the plus sign to add a new server. If you already configured a server, choose the server from the list and click the pencil icon to edit your server settings.
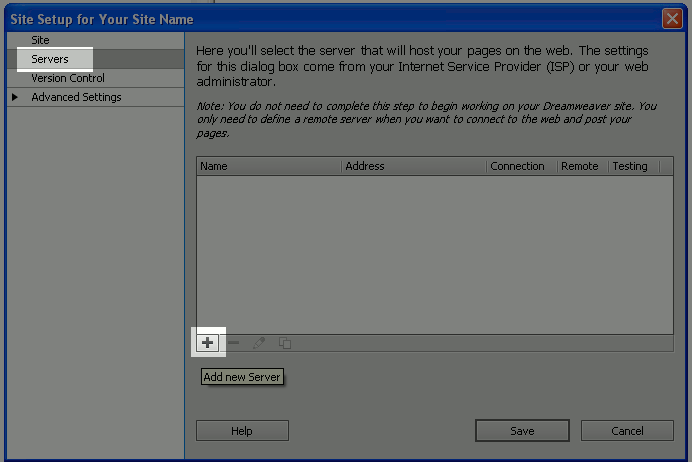
- Fill out the Basic server settings as described below, and then click Test
Dreamweaver basic server settings Server Name Enter any name for this server account that will help you remember which one it is Connect using FTP FTP Address Enter your main domain name Username and Password Enter your cPanel username and password Root Directory Enter public_html since this is your main domain's document root. Web URL Dreamweaver will auto fill this field when you enter a root directory. Please be sure to remove "public_html" from the Web URL so that it only reads http://yourdomain.com More Options Select the box next to Use Passive FTP 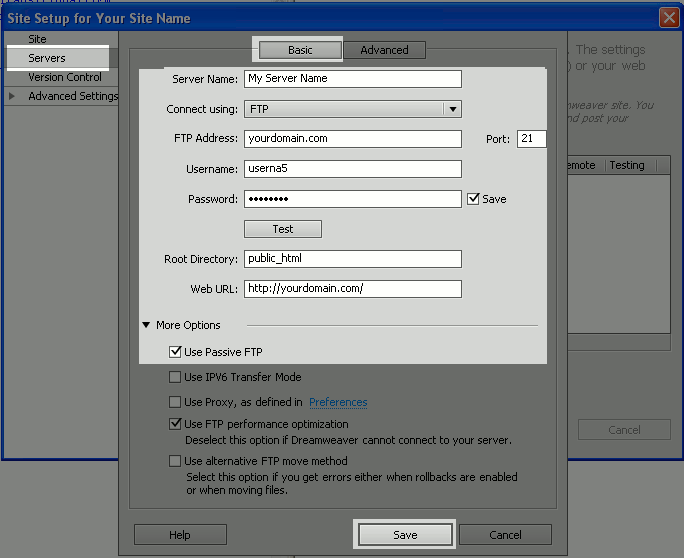
- When your server settings test was a success, click "OK" and then click "Save"
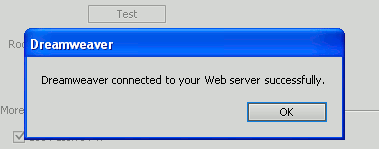
You can now publish your main domain's website from Dreamweaver.
Did you find this article helpful?
Tweet
Help Center Login
Related Questions
Here are a few questions related to this article that our customers have asked:
Would you like to ask a question about this page? If so, click the button below!

We value your feedback!
There is a step or detail missing from the instructions.
The information is incorrect or out-of-date.
It does not resolve the question/problem I have.
new! - Enter your name and email address above and we will post your feedback in the comments on this page!