How do I Publish my Website with Dreamweaver CS5?
After you have configured Dreamweaver to either publish to your main domain or publish to an Addon domain, you can then publish your website.
- After you have opened your site within Dreamweaver, in the menu bar click Site and then select Put from the drop down menu.
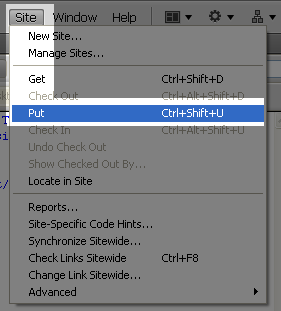
- If you are prompted to save modified files, we recommend that select Yes to All.
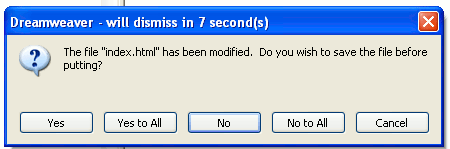
- If the pages that you are publishing reference other files on your website, Dreamweaver will reference these as "Dependent Files." If this is your first time publishing or if you have made any changes to your external files such as images or css files, select Yes.
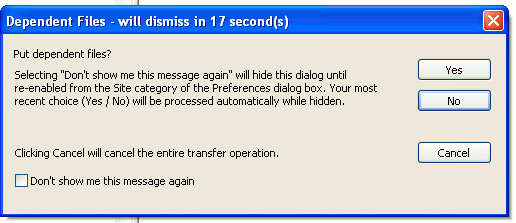
Once you've published your website, you should be able to see the changes immediately. If you are not able to see your changes, try refreshing your site pages in your browser or clearing your browser cache.
Did you find this article helpful?
Tweet
Help Center Login
Related Questions
Here are a few questions related to this article that our customers have asked:
Ooops! It looks like there are no questions about this page.
Would you like to ask a question about this page? If so, click the button below!

We value your feedback!
There is a step or detail missing from the instructions.
The information is incorrect or out-of-date.
It does not resolve the question/problem I have.
new! - Enter your name and email address above and we will post your feedback in the comments on this page!