Setting Up a Coming Soon or Maintenance Page for WordPress
So, maybe you're starting a new WordPress site or have a WordPress site you want to make major changes on. During that time, you really don't want everyone in the world to see the site while it's in progress but you do want people to know the site is either coming soon or undergoing changes. We'll go through the steps for installing and activating an easy to use WordPress plugin you can use for either under construction or maintenance mode.
At this point, we've already installed WordPress and we're logged into the WordPress dashboard. Here's what our fresh install of WordPress looks like:
Before we start customizing our site with theme changes, content, images, etc. we'll find and install the plugin named Simple "Coming soon" And "Under construction" (one of several such plugins available).
Be sure to activate the plugin once it's installed:
Next we'll edit the settings for the plugin by selecting Settings > Simple Coming Soon in our WordPress dashboard:
On the General tab change the site state to "Coming soon page"
Select the Theme Options Tab and customize the settings for your site:
You can even set an expiration date, a logo, a background image and customize the background color of the page if you like.
At the bottom of this screen you can even setup links to your social networking profiles:
Once you've updated the settings, click the Save button near the top of the page
While the site still looks the same for us since we're logged in, anyone who is not logged into the dashboard will instead see our under construction message.
Once we've got our site ready to go we can then go back to our Simple Coming Soon Settings in the dashboard, change the Site state to "Usual, running site" and click the Save button to save our changes. Now our visitors will see the full site instead of the an under construction page. If you need more information on creating an under construction page. please go to the How to create an Under Construction page Under Construction page.
You can change the settings in Theme Options as needed to customize your message to visitors so this can also be used for maintenance mode, not just under construction.
Comments
|
n/a Points
|
2014-09-22 4:03 pm
I've done everything this article said and it worked great HOWEVER now I can not login to the admin area of the website, how can I correct this? |

Staff 16,266 Points
|
2014-09-22 4:07 pm
Hello Seltsyrk,
You should still be able to get into your dashboard the same way (example.com/wp-admin) as before. Are you getting any errors when trying to log in? If so, what are they? Kindest Regards, Scott M |
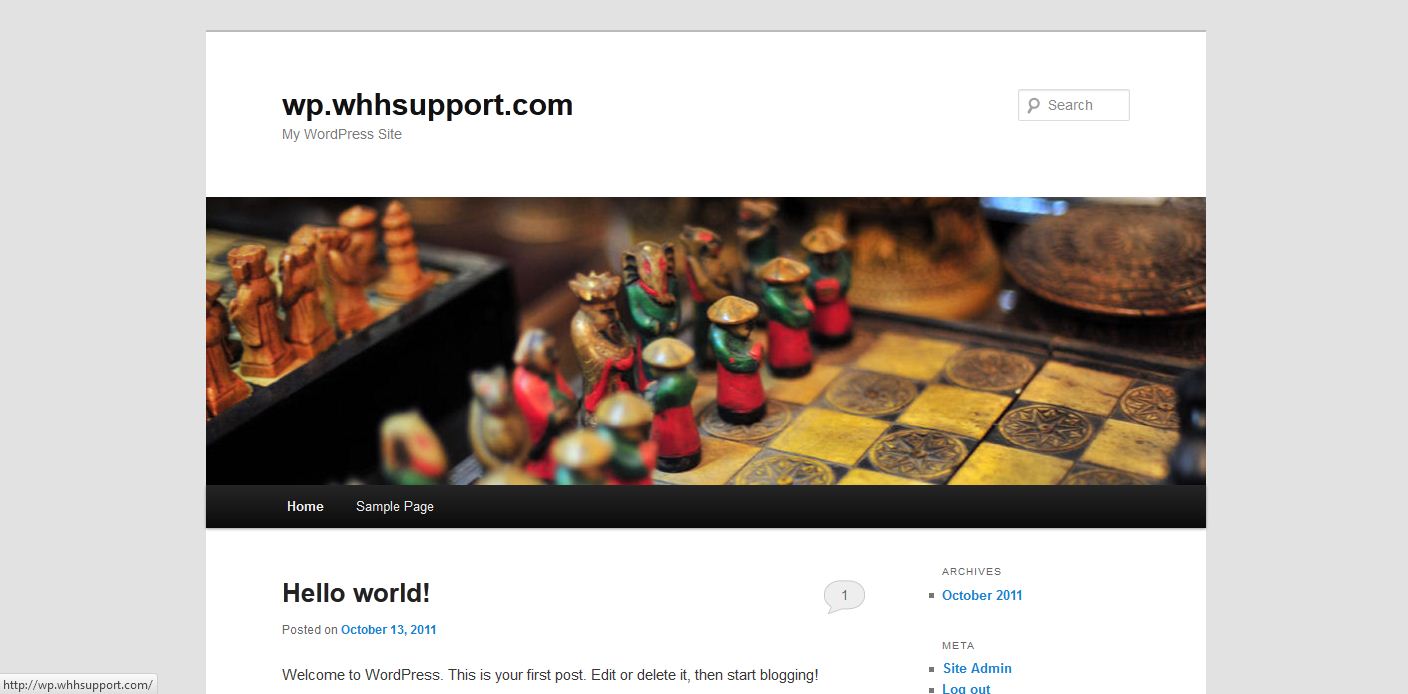
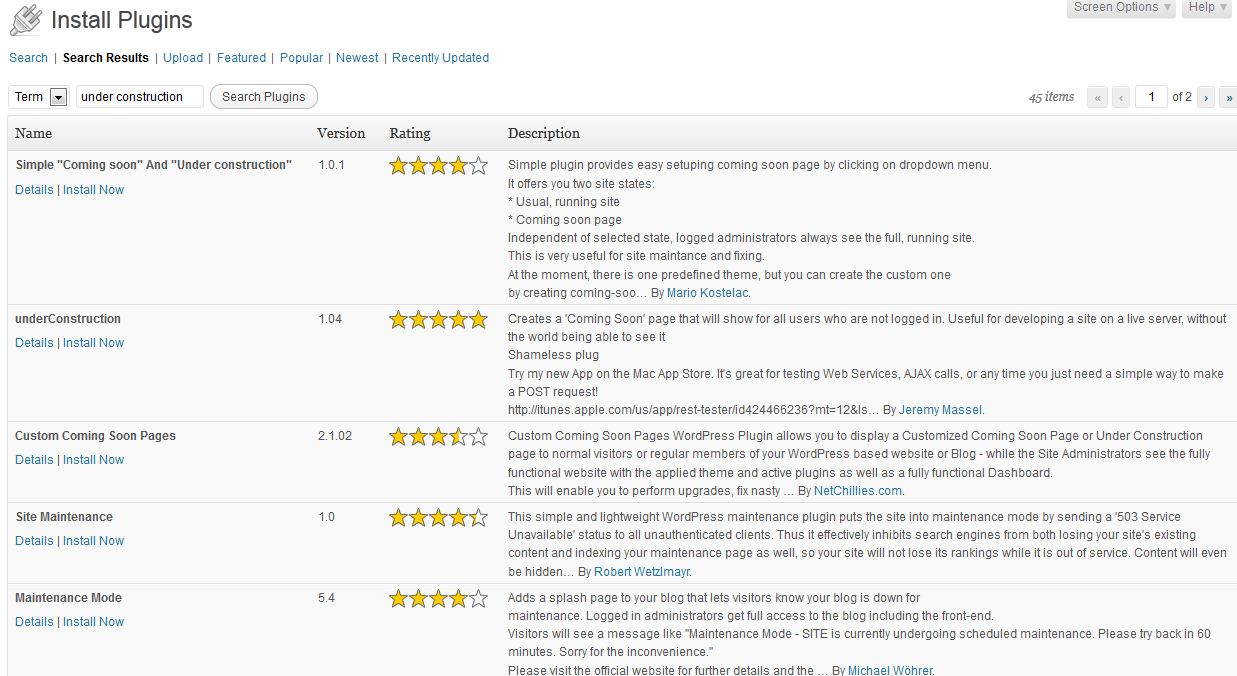
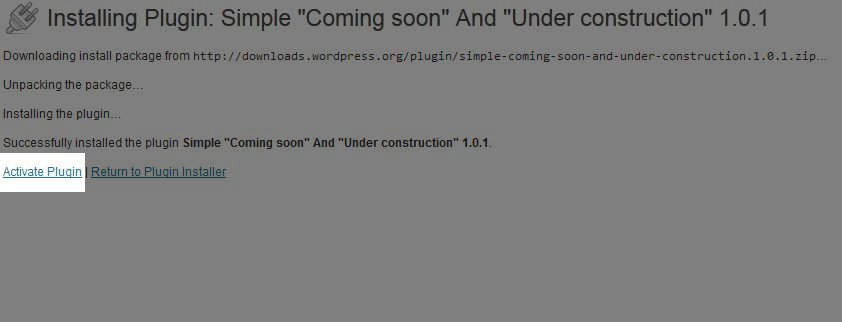
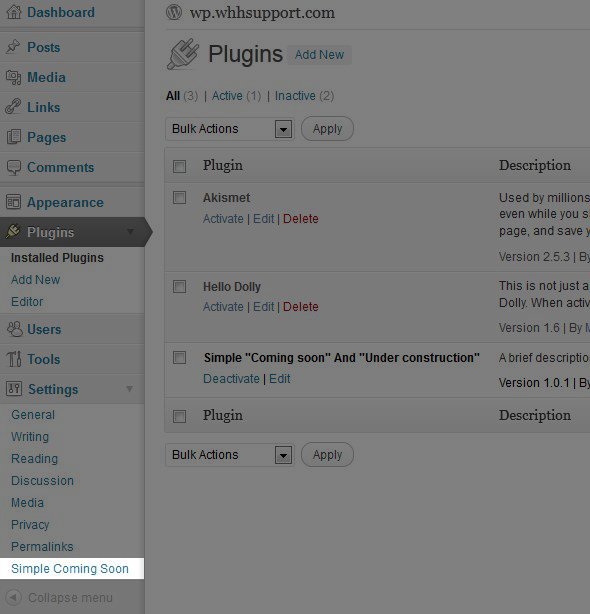
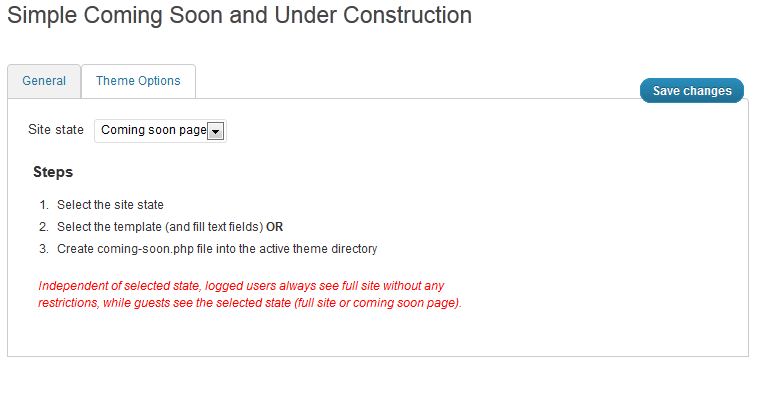
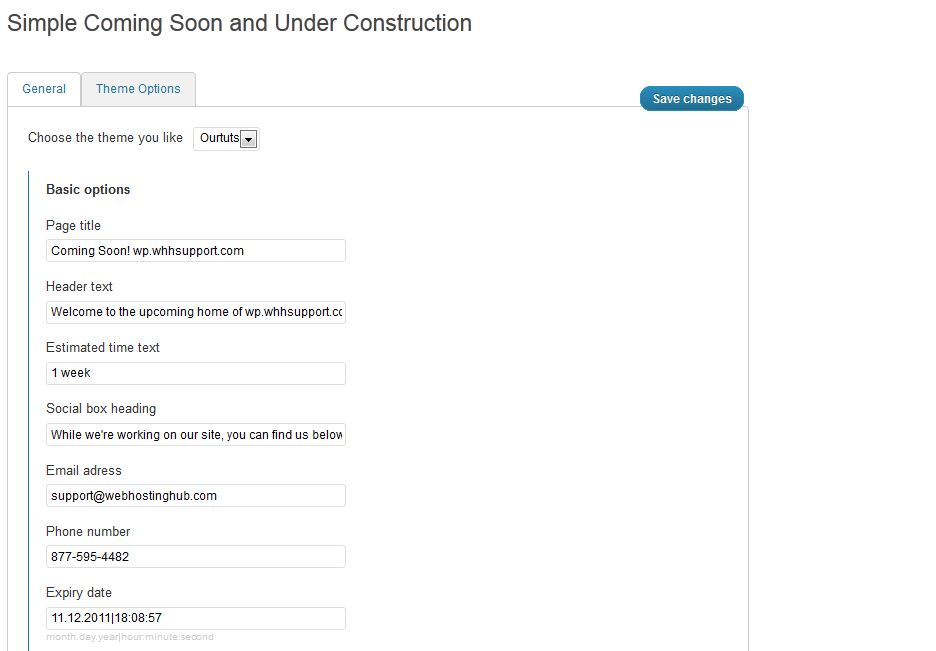
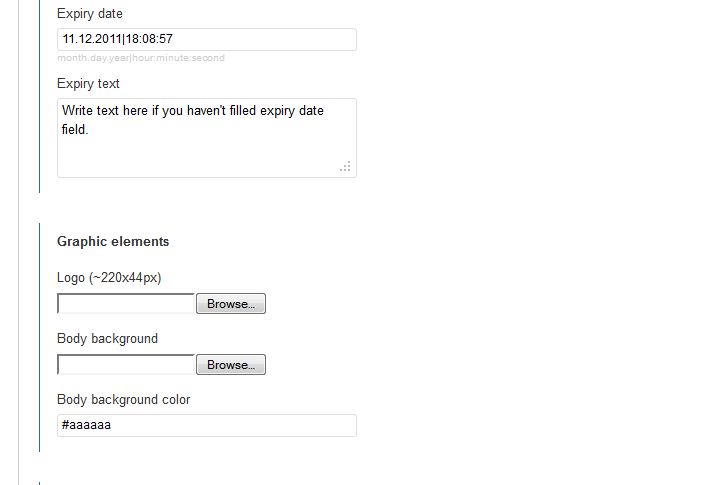
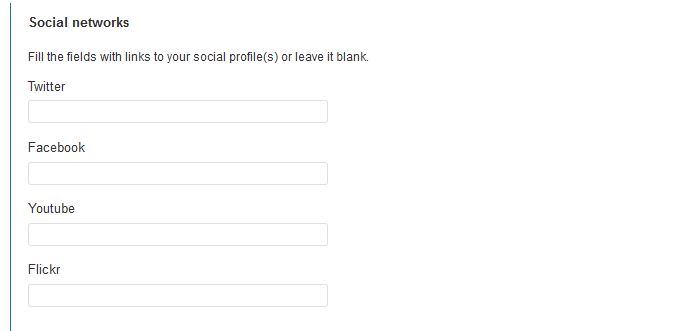
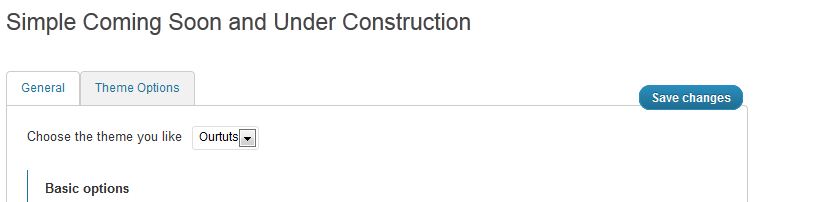
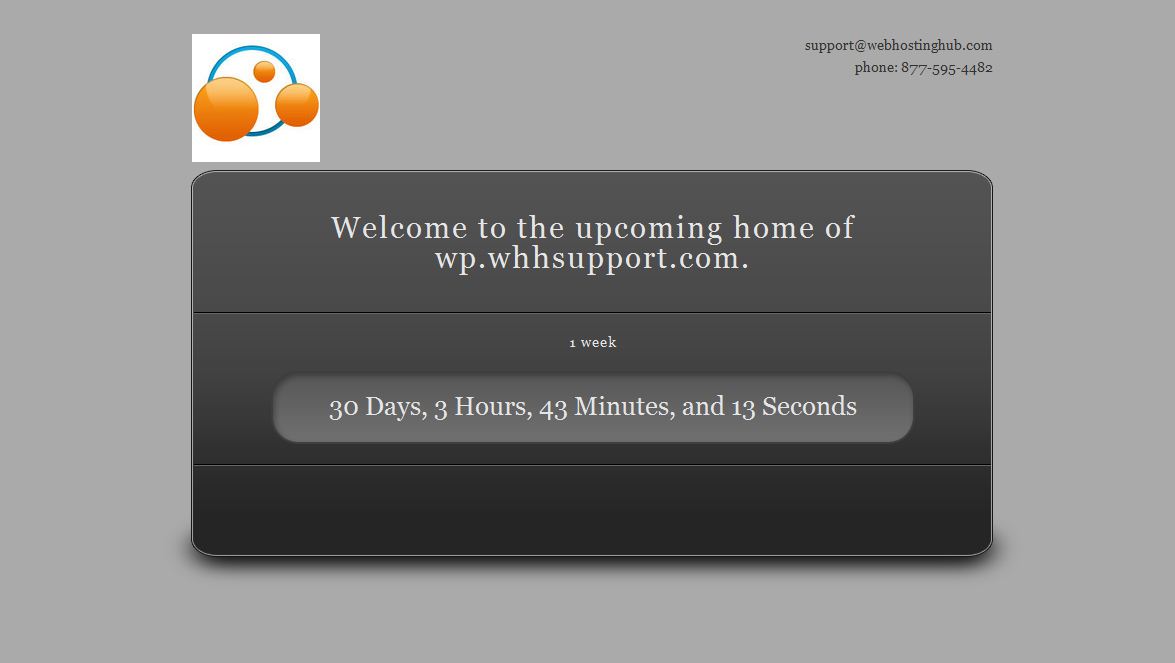
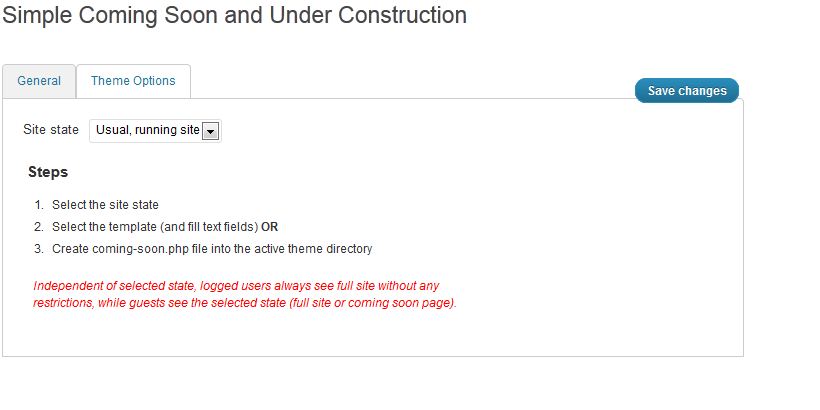
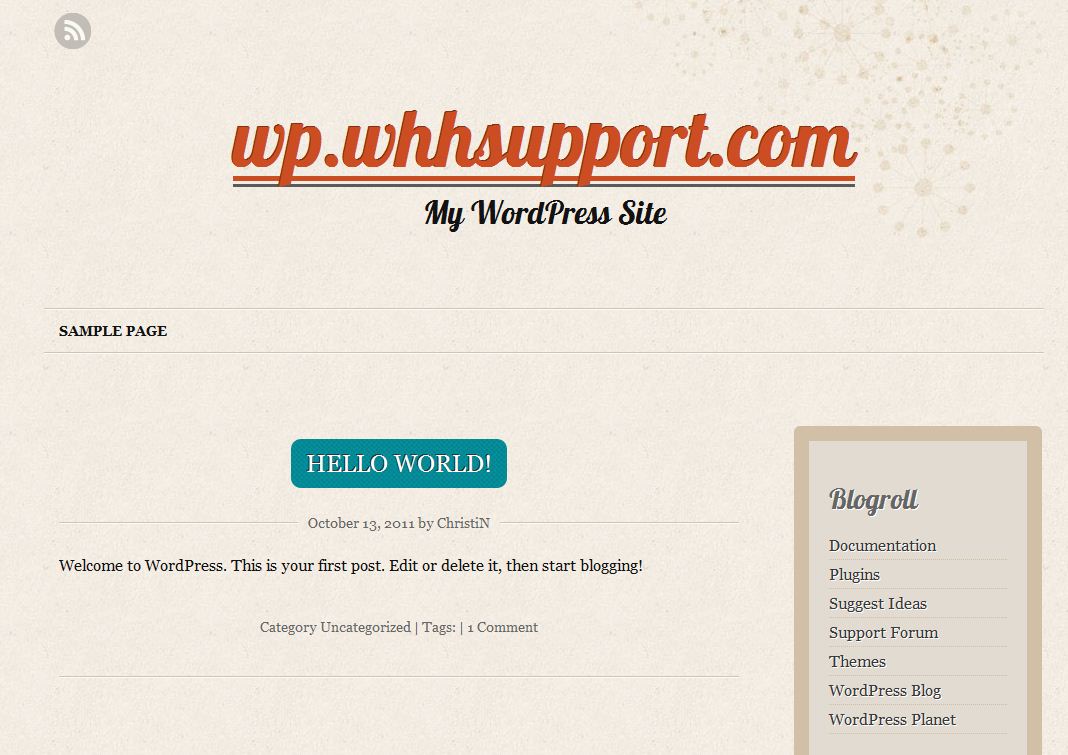

We value your feedback!
There is a step or detail missing from the instructions.
The information is incorrect or out-of-date.
It does not resolve the question/problem I have.
new! - Enter your name and email address above and we will post your feedback in the comments on this page!