How to Add Pages in BoldGrid
One of the key parts of your website are the pages that make up its structure. Although BoldGrid installs full content themes and page sets, it also allows you to add more pages to your website. This article will show you how to create new pages for your selected Inspiration.
Adding New Pages With BoldGrid
Even after you have selected your favorite Inspration and Pageset, you can still add new pages to your website.
New Blank Page
Using BoldGrid, you can add blank pages to create your own masterpieces. The instructions below will provide the steps for creating a new blank page.

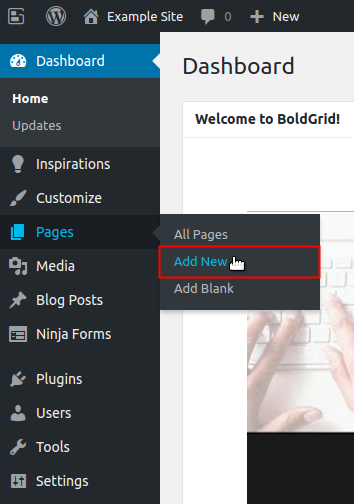
Hover over the Pages option, from the left hand menu. Click the Add New option from the menu that appears.
-

If you have NOT installed a Staging Site, simply click on the plus sign to add the blank page.
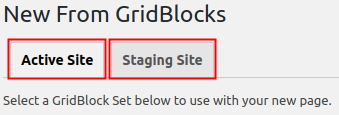 NOTE: If you installed a Staging Site, select the Active or Staging tab to choose which version of your website you want to install the new page on.
NOTE: If you installed a Staging Site, select the Active or Staging tab to choose which version of your website you want to install the new page on.
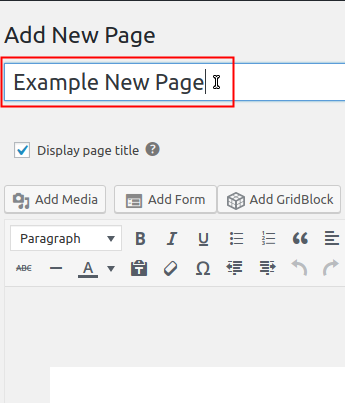
You will need to name your new blank page. Type the name you want for the new page in the "Enter title here" field.
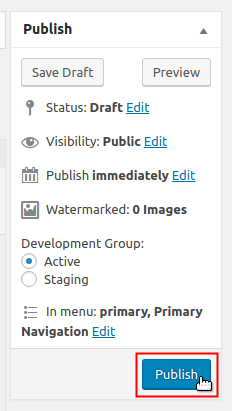
Click the Publish button to save your changes.
New Block Page
One of the more enticing features of BoldGrid is the ability to create sites from pre-built Inspirations. Adding a new page is just as simple using BoldGrid's Blocks Sets. Blocks Sets are pre-built pages that were created with your selected Inspiration in mind, in order to match the existing appearance and content. In our example below, we will be adding a new Blocks Set page, using the Wedge (Consulting design category) theme. The Blocks Sets available for your Inspiration (and design category) may vary.

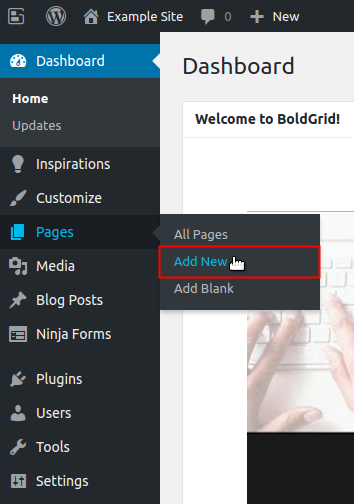
Hover over the Pages option, from the left hand menu. Click the Add New option from the menu that appears.

If you have NOT installed a Staging Site, simply scroll through the Block Sets available to install. You can click Preview to see a full screen preview of the Blocks Set. Once you have found one you like, simply click the Select button to install it.
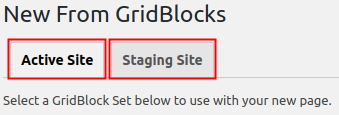 NOTE: If you installed a Staging Site, be sure to select the Active or Staging tab to choose which version of your website you want to install the new page on, before proceeding with the following step.
NOTE: If you installed a Staging Site, be sure to select the Active or Staging tab to choose which version of your website you want to install the new page on, before proceeding with the following step.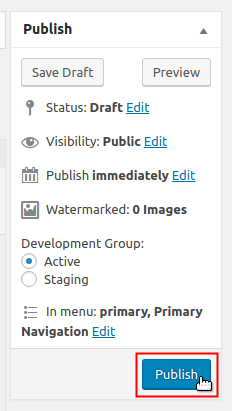
Once you install the Blocks Set, you will be redirected to the Edit Page editor. You can make changes to the new page. When you are satisfied with your new page, be sure to click the Publish button to save your changes.
Learn More
Now that you are familiar with adding new pages, you can begin to customize them. Check out our article on How to Edit Pages in BoldGrid to learn how to customize your new page.

We value your feedback!
There is a step or detail missing from the instructions.
The information is incorrect or out-of-date.
It does not resolve the question/problem I have.
new! - Enter your name and email address above and we will post your feedback in the comments on this page!