Starting a Supply Order from Supplier in PrestaShop 1.5
When you must make an order from a supplier, there are a number of steps defined by the supply order statuses in PrestaShop 1.5. The need to order stock from a supplier is often due to the fact that your inventory is out of a product and a customer order requires fulfillment. The steps for the order each have conditions or requirements that must be met to advance to the next step. The following tutorial explains and illustrates the first two steps needed to complete a supply order in PrestaShop 1.5.
Ordering Stock from a Supplier in PrestaShop 1.5
- Log in to the Administrator Dashboard as an Administrator
- Hover over the right end of the menu bar where it is labeled STOCK and then click on the item in the drop-down menu labeled SUPPLY ORDERS. Scroll to the middle of the screen and you will see the following screen or something similar:
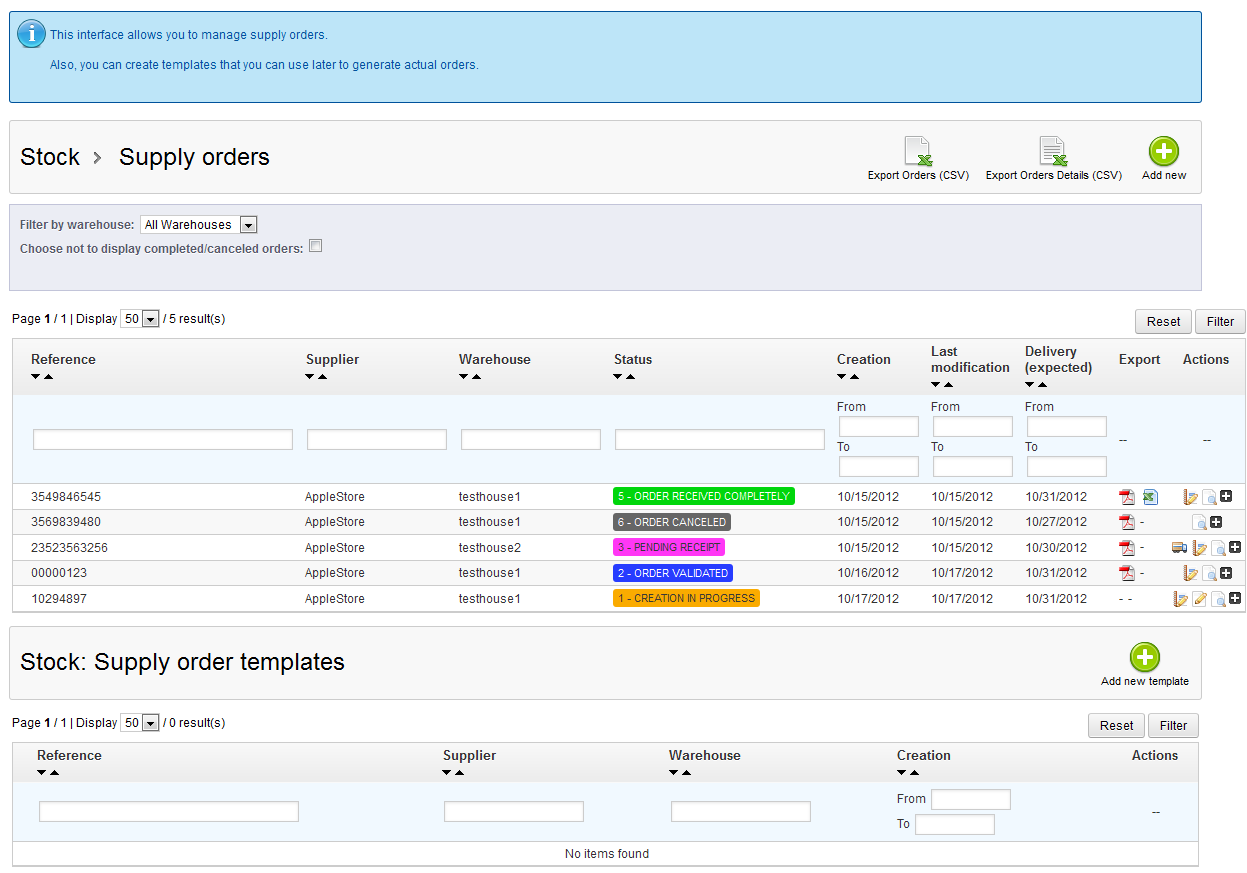
When you first start a supply order it is important to note that this is the only stage that the order can be edited. The initial status will say 1- CREATION IN PROGRESS. Supply orders can be created, but they can only be canceled. They cannot be deleted. It is therefore very important to make sure that the supply order is accurate in order prevent the extra costs involved in correcting your inventory. If you are continually making a specific type of supply order, then you create a Supply Order Template - Click on the ADD NEW button in the top right hand corner to create a new supply order. You will see the following:
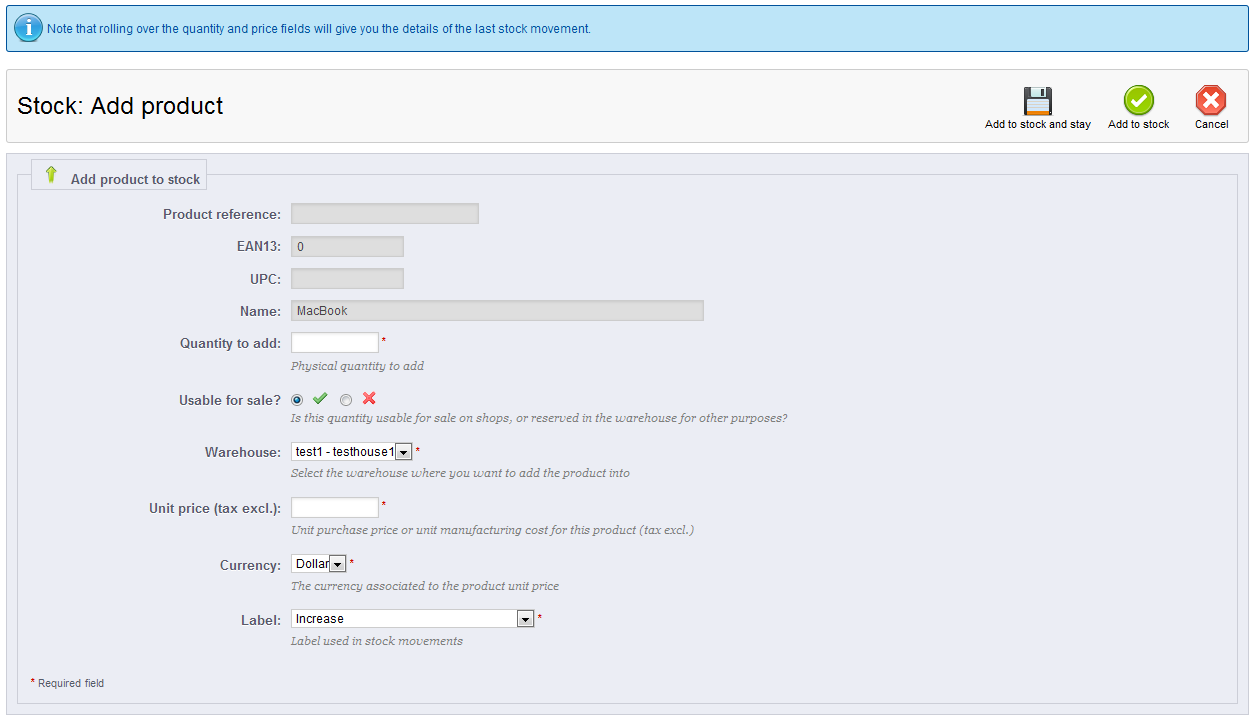
- Fill this form out, then click on SAVE ORDER AND STAY and you will see the following appear below the form:

Click on the blank field above and start typing in the name of the product you wish to order. When you add it, you will see the following:
When the product appears you need to click in and fill out the fields (where necessary) for unit price, quantity, discount and tax rate. - When you have completed filling this out, you have completed the beginning phase of making the supply order. Click on SAVE in the top right corner and it will return to the main page.
- At this point, click on your order and then select the modify status icon (
 ). You will see the following:
). You will see the following:
Click on SAVE in the top right hand corner and the status will change to 2-ORDER VALIDATED as per the screenshot below:
To proceed with next steps of the Supply Order process, go to Prestashop Supply Orders- Pending Receipt.
Did you find this article helpful?
Tweet
Help Center Login
Configuring Supply Orders in PrestaShop 1.5
Related Questions
Here are a few questions related to this article that our customers have asked:
Ooops! It looks like there are no questions about this page.
Would you like to ask a question about this page? If so, click the button below!

We value your feedback!
There is a step or detail missing from the instructions.
The information is incorrect or out-of-date.
It does not resolve the question/problem I have.
new! - Enter your name and email address above and we will post your feedback in the comments on this page!