Set regular and product-specific shipping Costs in Prestashop 1.5
Note: The interface for adding carriers has been updated in versions 1.5.5 and above. Please use the following documentation for PrestaShop versions 1.5 - 1.5.4.1. For instructions on using the new interface, please go to Adding a Carrier using PrestaShop 1.5. The update utilizes a wizard that takes you through each detail of the carrier setup.
Some products may require that you apply both regular shipping and product-specific costs for shipping. Prestashop 1.5 allows this as an option per carrier. The following tutorial will show you an example of where to find each of these costs and how to set the option to apply both costs per the carrier you have specified.
How to Apply Both Regular Shipping and Additional Shipping Costs
- Login to the Administration Panel as an Administrator
- To set the option to apply both regular shipping and product-specific costs, hover over the menu bar where it says SHIPPING, and then click on CARRIERS in the drop down menu. This will bring you to a list of the existing carriers
- To add a new shipper click on the green ADD NEW button, or select the shipping company that you wish modify and select the EDIT icon on the far right side of the screen. Then go to the CARRIERS section and scroll to Apply shipping cost as per below:
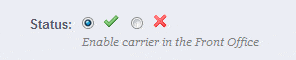
- If you want to verify a specific Shipper's cost, hover over the menu item that says SHIPPING, then click on where it says SHIPPING and go to the section that is labeled FEES BY CARRIER, GEOGRAPHICAL ZONE, AND RANGES. This section will look like this:
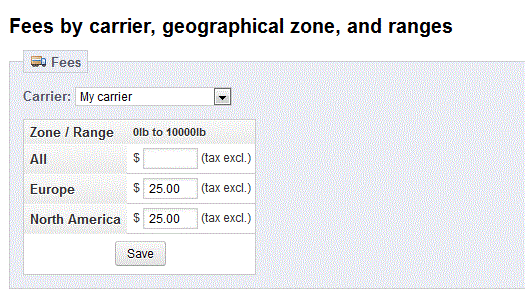
This is the shipper's cost per weight or per price. There is also the product-specific shipping costs. In order to see this cost, you will need to go to the menu and hover over CATALOG, then click on PRODUCTS. Once you are in the PRODUCTS page, select a product, then click on the SHIPPING. You will then see the following screen: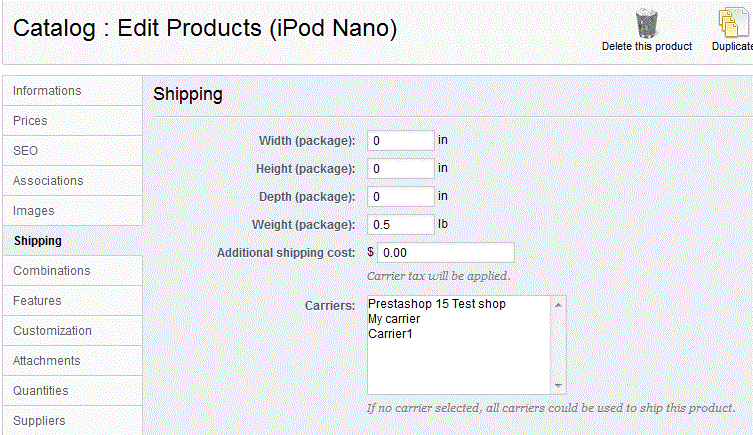
NOTE: When you enable this option BOTH of these costs will apply towards the shipping costs for the product - Once you have verified your costs and want to apply them, go to STATUS, click on the check to enable or the 'X' to disable this option
- Select the green SAVE button in the top right hand corner to save your selection.
There may be circumstances that require both the application of the normal shipping fee and the product-specific shipping cost, but Prestashop 1.5 as provided the option to make it carrier specific. Be careful when applying this setting so as to avoid excessive shipping fees when it is not required.
To find more information on adding or editing carriers and the specific information for carriers please select from the links below:
Overview of how to create a new Carrier in Prestashop 1.5
How to set the Shipping Company Name
How to add Shipping Company Logo
How to set the Transit Time
How to add the Speed Grade for a Shipping Company
How to add a Shipping Company's URL
How to select a Continental Zone for Shipping
Selecting the Groups Access for Shipping Carriers
How to enable Carrier in the Front Office
How to add regional tax in addition to shipping costs (United States domestic)
How to include shipping and handling costs in Carrier price
How to set default Billing- by total price or total weight
How to determine Out-of-range Behavior for Carriers
How to set the Maximum package height for Carriers
How to set the Maximum package width for Carriers
How to set the Maximum package depth for Carriers
How to set the Maximum package weight for Carriers

We value your feedback!
There is a step or detail missing from the instructions.
The information is incorrect or out-of-date.
It does not resolve the question/problem I have.
new! - Enter your name and email address above and we will post your feedback in the comments on this page!