Inserting a Flash video in the Builder
The Premium Web Builder has the "Script module" that allows the developer to insert different scripts to your site. To embed a flash video, you use the script module to hold the code that displays the .swf file on your site. You can upload the .swf file to the server and then link your script to the file location on the server. Below are the steps to insert a Flash video in your Premium Web Builder site.
Steps to embed a Flash file in the builder
- Log into cPanel. Go to the File manager. Navigate to your builder site directory and click Go.
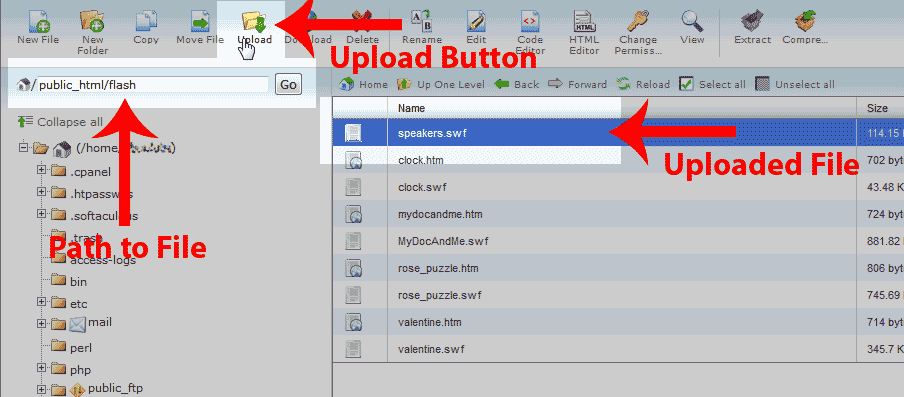 Go to the directory you want to store your flash .swf file in. In this example, we are creating a flash folder in the builder site directory and upload your .swf to that location.
Go to the directory you want to store your flash .swf file in. In this example, we are creating a flash folder in the builder site directory and upload your .swf to that location. 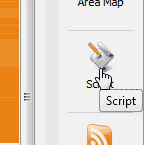 Log into your builder. Find the page you want to insert the Flash into. On the right, find the Script Module.
Log into your builder. Find the page you want to insert the Flash into. On the right, find the Script Module. 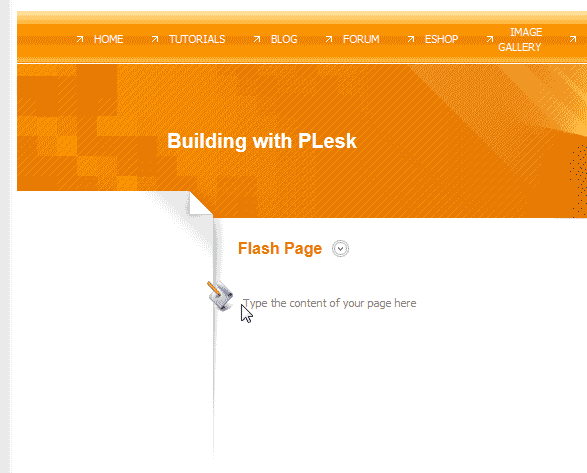 Drag the script module to the spot on the page you want to insert your Flash.
Drag the script module to the spot on the page you want to insert your Flash. 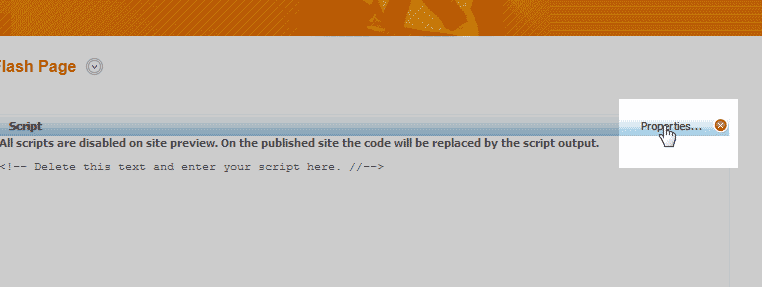 You will se a box created that says "Script". Click the properties link.
You will se a box created that says "Script". Click the properties link. 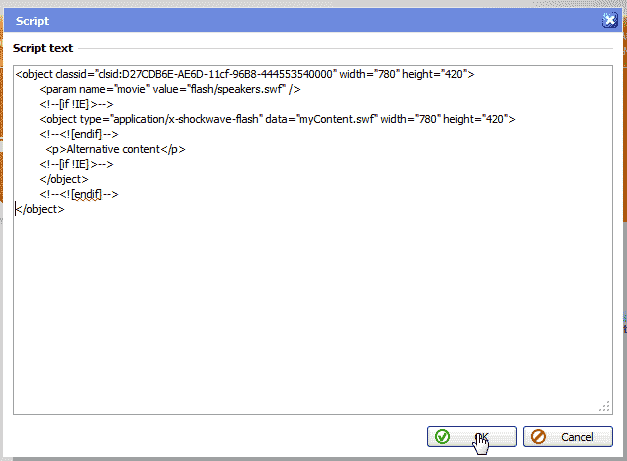 The following code is the example of what you will use. Where it says data="myContent.swf" and value="myContent.swf", replace the file name with your flash file name. In this case its will be "flash/myflash.swf".
The following code is the example of what you will use. Where it says data="myContent.swf" and value="myContent.swf", replace the file name with your flash file name. In this case its will be "flash/myflash.swf".
<object classid="clsid:D27CDB6E-AE6D-11cf-96B8-444553540000" width="780" height="420"> <param name="movie" value="myContent.swf" /> <!--[if !IE]>--> <object type="application/x-shockwave-flash" data="myContent.swf" width="780" height="420"> <!--<![endif]--> <p>Your Flash file did not load! <!--[if !IE]>--> </object> <!--<![endif]--> </object>
Important! Linux is case sensitive, make sure you use the exact name of the file with capitals and/or lower case. To be safe its a good idea to name your files all lower case with an ( _ ) for spaces.
Paste the code for your flash in the script module and click Ok.
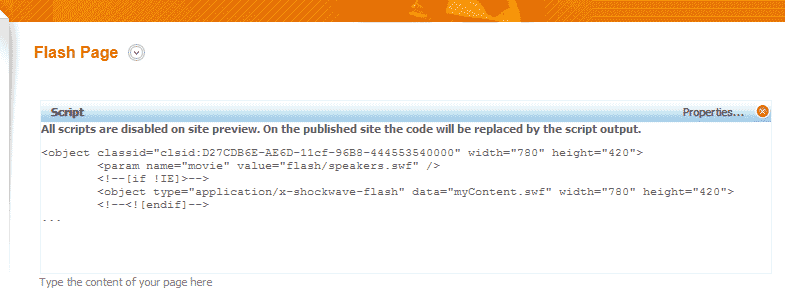 When you click OK you should see the script in the box like the image to the right.
When you click OK you should see the script in the box like the image to the right.  Publish your builder site.
Publish your builder site.
Important! The script cannot be seen in the preview. You have to publish the site to see the Flash work on your live website.
You should see the flash show on your site similar to the snapshot to the right.

We value your feedback!
There is a step or detail missing from the instructions.
The information is incorrect or out-of-date.
It does not resolve the question/problem I have.
new! - Enter your name and email address above and we will post your feedback in the comments on this page!