Uploading Media in WordPress 4.x
If you're using WordPress and you're just starting out, one of the basic questions is how do I get my documents and pictures onto my WordPress site? Fortunately, WordPress makes this really easy. The tutorial below will guide you through the steps.
Uploading Media into WordPress
If you are working in Microsoft's Windows or Apple's OSX operating systems, then you should be familiar with windows and the concept of dragging and dropping files and objects on the screen. The developers of WordPress have added support for this feature to make it very easy to upload files for use with their websites.
- Login to the WordPress Administrator Dashboard
-
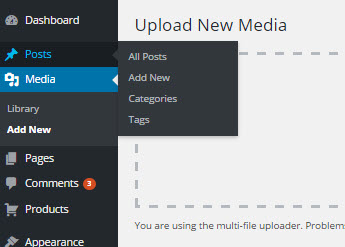
In the menu on the left hand side, click on Media
-
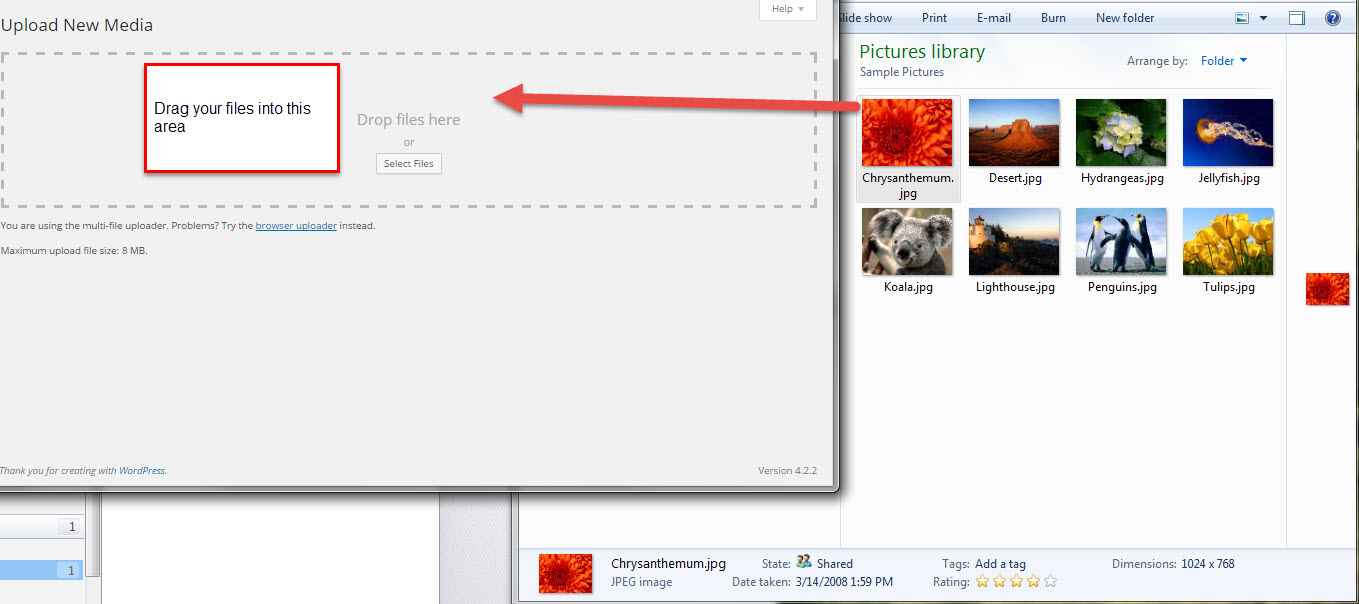
If you have no files, you'll see no files below the dotted-line area and a message in the dotted-line box area that says "Drop files here". You can open up a folder with files, and then simply drag-and-drop the files into the dotted-line area. Once you drag the files in, they automaticlly upload into WordPress (onto your web server). This is one method.
-
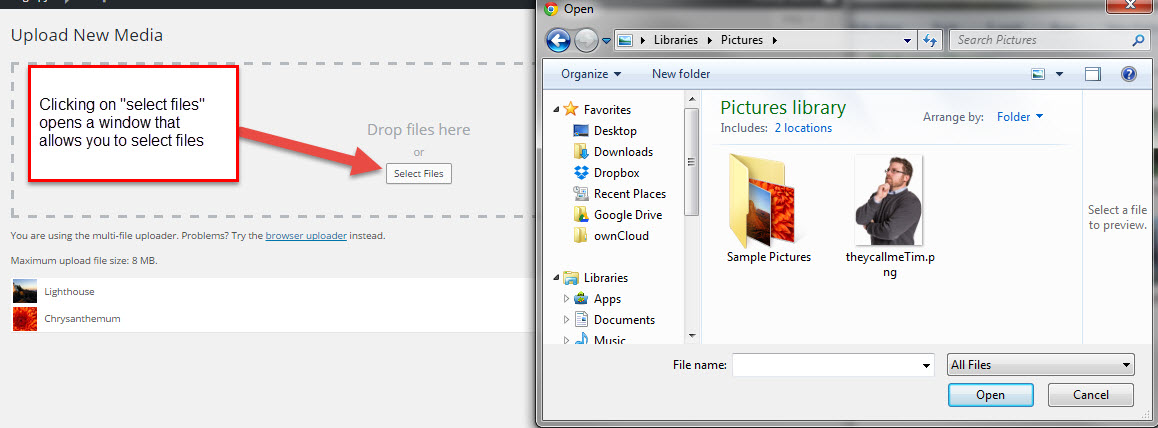
Another method to bring new media to your WordPress site is to select files. Click on the button labeled Select and you will see the interface to select files to upload. Simply click on the file, then click on the Open button to proceed. Once you click on Open, the file(s) will be automatically uploaded for you.
When you finish uploading your files, you can see them listed below the dotted line area, like this:
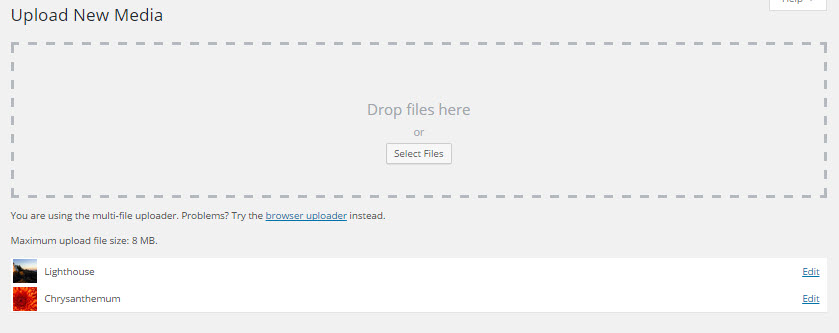
That completes the tutorial on uploading media into your WordPress 4.x site! Simple, right? Remember that media files are normally audio, video, and text files. Keep in mind that all of your media is displayed or heard on a website. To make it easier and a more enjoyable experience for your users, make sure that your files are kept to optimal size for web use.

We value your feedback!
There is a step or detail missing from the instructions.
The information is incorrect or out-of-date.
It does not resolve the question/problem I have.
new! - Enter your name and email address above and we will post your feedback in the comments on this page!