Installing the Theme Switcher Add-On in OsCommerce
In this tutorial, we will show you how to install the Theme Switcher Add-On in osCommerce. This Add-On allows you to easily switch themes in the osCommerce Admin Panel.
How to Install the Theme Switcher:
- Backup your osCommerce database.
- Download the Add-On from the Official osCommerce site:
http://forums.oscommerce.com/topic/367934-addon-theme-switcher/ - Extract the files to your computer.
- Upload the files to your osCommerce directory, the file locations are listed below:
File Upload location ht_theme_switcher.php
(Located in: \catalog\includes\languages\english\modules)
/includes/languages/english/modules/header_tags template_top.php
(Located in: \catalog\includes\)
/includes ht_theme_switcher.php
(Located in: \catalog\includes\modules\header_tags)
/includes/modules/header_tags - Login to the Admin panel for osCommerce.
- On the left menu click the Modules option, then Header Tags.
- Click the +Install Module link.
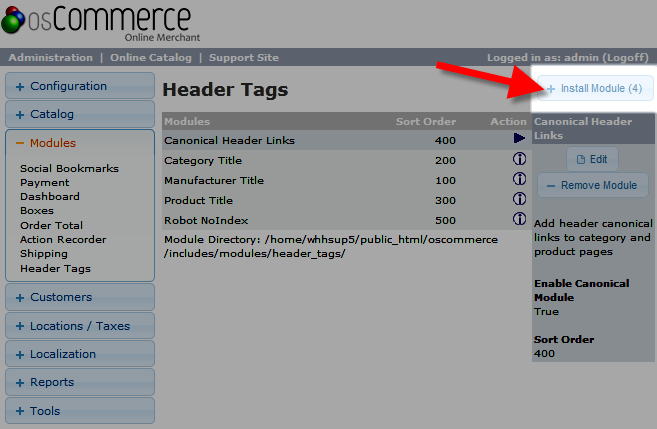
The module is now installed, and you will see it under Header Tags.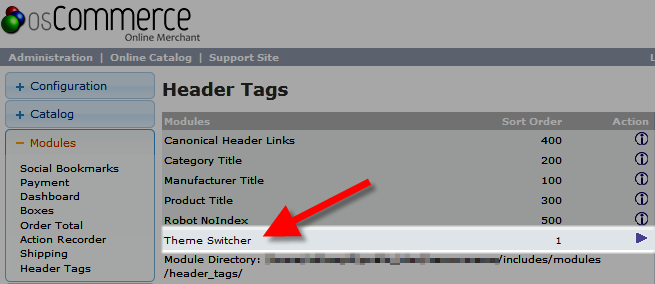
Congratulations, now you know how to install the Theme Switcher Add-On in osCommerce! If you are seeing errors regarding your jQuery version, continue to the next article in our osCommerce class which explains how to update your jQuery Version.
Did you find this article helpful?
Tweet
Help Center Login
Modifying the Look and Style in osCommerce
| 1. | Changing Your Store Logo in osCommerce |
| 2. | Working with Banners in osCommerce |
| 3. | Installing the Theme Switcher Add-On in OsCommerce |
| 4. | Updating Your jQuery Version for osCommerce |
Related Questions
Here are a few questions related to this article that our customers have asked:
Ooops! It looks like there are no questions about this page.
Would you like to ask a question about this page? If so, click the button below!

We value your feedback!
There is a step or detail missing from the instructions.
The information is incorrect or out-of-date.
It does not resolve the question/problem I have.
new! - Enter your name and email address above and we will post your feedback in the comments on this page!