Adding Customers to Prestashop 1.5
Customers can be added to your e-commerce site through a customer interface in your shop or by the administrator interface in the backoffice for PrestaShop. The following tutorial will show you the different ways customers can be added to your shop and teach you how to work with your customer list in PrestaShop 1.5.
Managing Your Customers in PrestaShop 1.5
- Login to the Administration Dashboard as the Administrator
- Go to the Menu Bar and hover over CUSTOMERS, then select CUSTOMERS when it appears in the drop-down menu. It will be the first item in the drop-down menu that appears. If you have customers already added, then you will see a list.
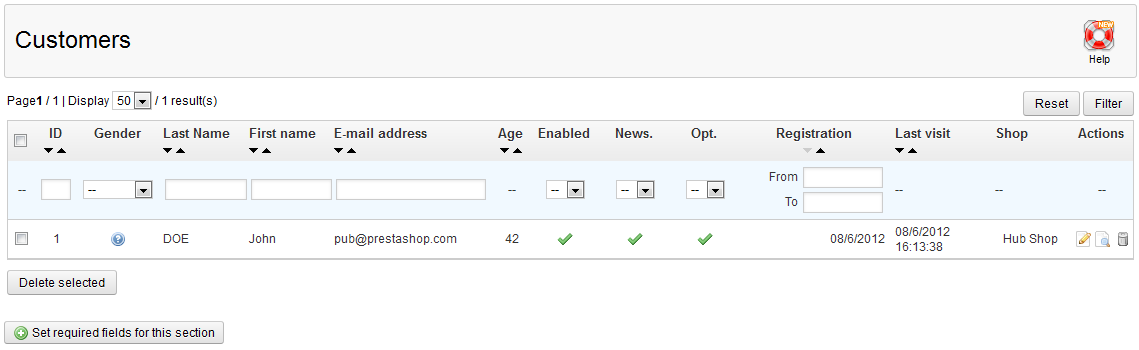
Note that there are several options that can be selected when listing the customers of your shop. You can Filter by a number displayed results, delete selected customers, and set required fields for this section.
The last option - Set Required Fileds for this Section will display the following if selected: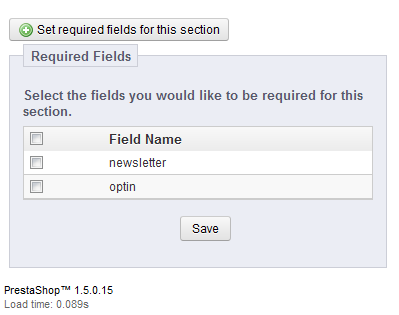
You will be required to select SAVE in order to exit the screen. Select a CUSTOMER to edit, or click on ADD NEW in order to proceed - You will see the following screen that provides the details for the customer:
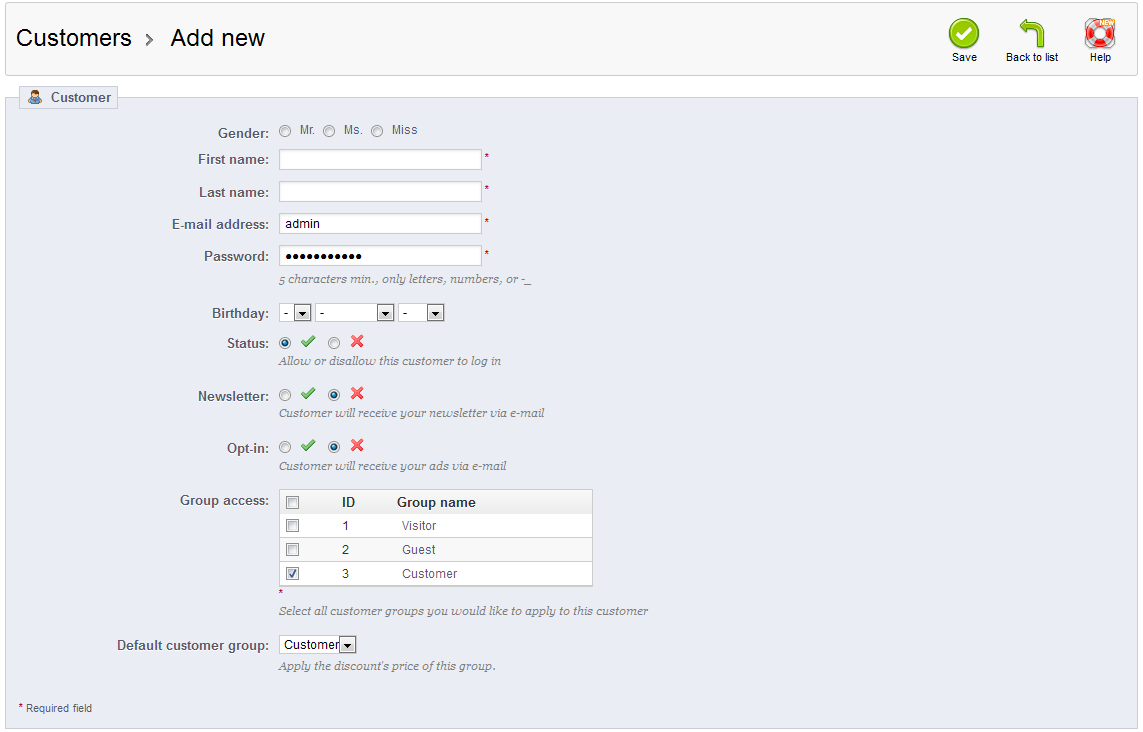
The first fields include Gender, First Name, Last Name, Email address, Password and along with Group Access, are required to be set before the customer can be saved. The following is a list of all the fields when saving a CUSTOMER:
Gender Listed in the interface as Mr., Ms., and Miss First Name Customer's first name Last Name Customer's last name Email Address Customer's email address Password Password for this account - must be at least 5 characters long using letter, numbers or -_ Birthday Customer's Birthday Status Status indicates if the customer is active or not Newsletter Newsletter shows whethever has opted to receive the newsletter; Opt-in Opt-in allows the user to opt into to advertising you may send Group Access Identifies the group to which the customer belongs (required) Default customer group Applies discount option for the group
Fill in each field appropriately. Make sure that the STATUS field is set to YES if you wish to allow the customer to be able to login to your shop. - Once all of the fields are complete, select SAVE in the top right hand corner in order to save your entries
The interface described above is available only to administrators accessing the Administration Dashboard. However, if the option is set, customers can actually register themselves through the shopfront. They can register by clicking on the LOG-IN option, or during checkout when they trying to purchase. The first screenshot below shows what the customer will see when clicking on the log-in option.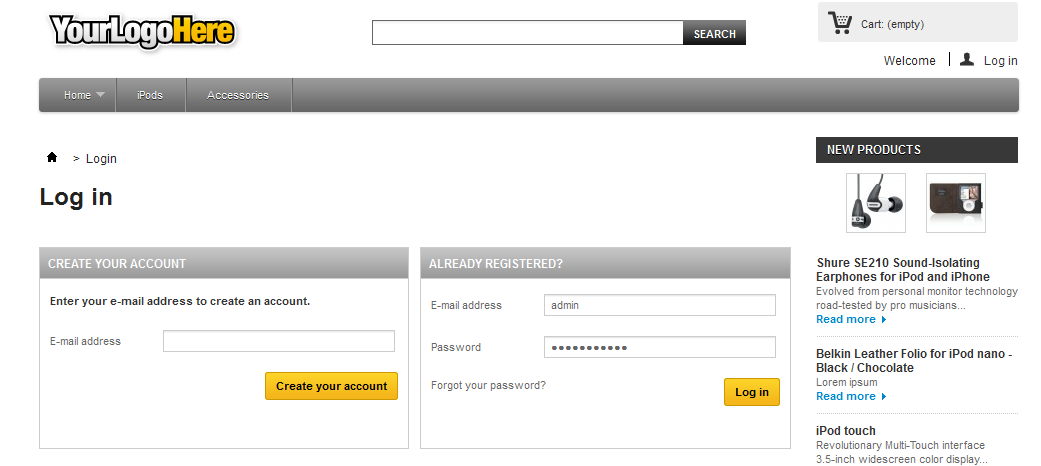
As per the option above, the customer can click on "CREATE YOUR ACCOUNT" in order to add their account. If they were to wait and add an item in their cart, then they would see the following screen when trying to buy the products in their cart: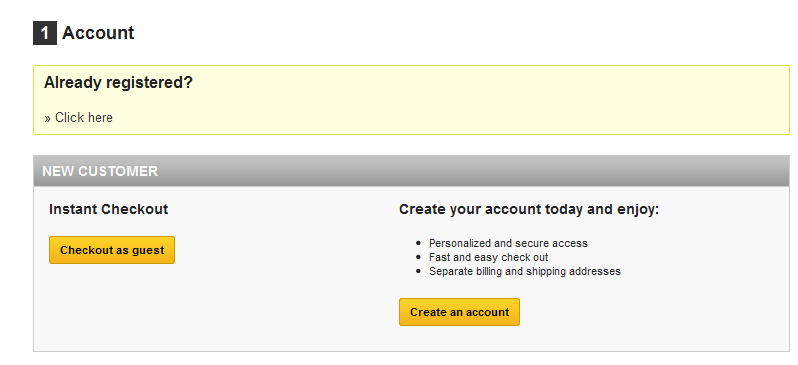
Checking out as a GUEST will still require basic information for processing the sale, but the customer will not be added to the CUSTOMER list. However, the CREATE AN ACCOUNT option will generate the following screen:
Customer accounts added through the store front will need to be approved by the Administrator before their status is set to enabled. Customers are a necessity for your e-commerce business. Careful maintenance should be taken to make sure that the customer list is kept up-to-date. This will help keep your shop running effectively and accurately reflect your customer base.

We value your feedback!
There is a step or detail missing from the instructions.
The information is incorrect or out-of-date.
It does not resolve the question/problem I have.
new! - Enter your name and email address above and we will post your feedback in the comments on this page!