Creating a PrestaShop Backup
Your PrestaShop database stores your product information and settings. It's best practice to keep an updated backup of your store, especially before making changes to your site. By keeping a current backup of your site, you can restore a working copy of your database in the event something happens to your site.
While making a backup of your PrestaShop database through phpMyAdmin or the Backup Wizard in your cPanel will be most efficient, you can also create and download backups through the PrestaShop back office. Backing up your database through phpMyAdmin or through the cPanel Backup Wizard is more efficient because the backup created by PrestaShop is saved in bzip2 format (BZip compression) and will need to be uncompressed on your local computer before you can import it back in on the server. You can use a compression utility such as 7zip to uncompress bzip2 files.
Please note, the steps outlined below only create a backup of your database. To backup your files (including modules and themes) you will want to either make a partial backup through cPanel or use FTP to create a backup of your site.
Backing up your PrestaShop database through the cPanel Backup Wizard
The cPanel Backup Wizard offers the option to download a backup of a database under the Partial Backup options. For step-by-step instructions, please see the Creating a backup of MySQL Databases section of Creating a Partial Backup of your Website. This option is probably the easiest for most users.
Backing up your PrestaShop database through phpMyAdmin
To backup your PrestaShop database through phpMyAdmin, please follow the instructions outlined in our Exporting a MySQL Database in phpMyAdmin article. Be sure to select the database you created when installing PrestaShop.
Backing up your database in the PrestaShop Back Office
- Begin by logging in to your PrestaShop back office.
- Select the Tools tab in PrestaShop.
- Under the Tools tab, click on the DB Backup link
- In the DB Backup page, review the disclaimer and click the I read the disclaimer - Create a new Backup button.
- Depending on the size of your database, it may take several minutes (or longer) to create your backup. Once the backup completes, you can download the file by clicking on the link to Download the Backup file. Be sure to keep track of where your backup file is saved in case you need it in the future.
- Anytime you want to download a backup you previously created, simply navigate back to the DB Backup page (Tools > DB Backup) and select the file you wish to download from the list of available backups.
Help Center Login
Creating and Restoring PrestaShop Backups
| 1. | Creating a PrestaShop Backup |
| 2. | Restoring a Backup of Your PrestaShop Database |


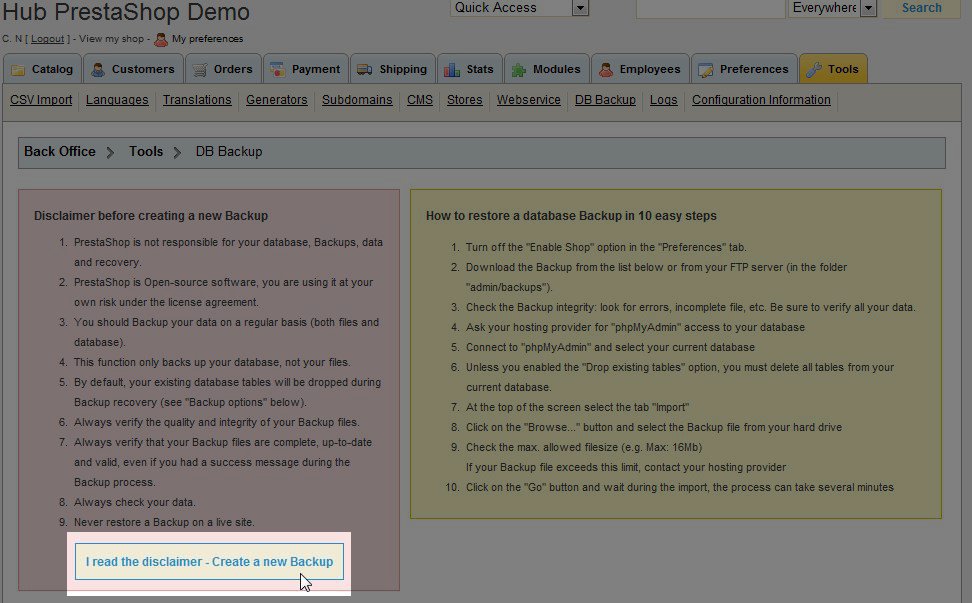
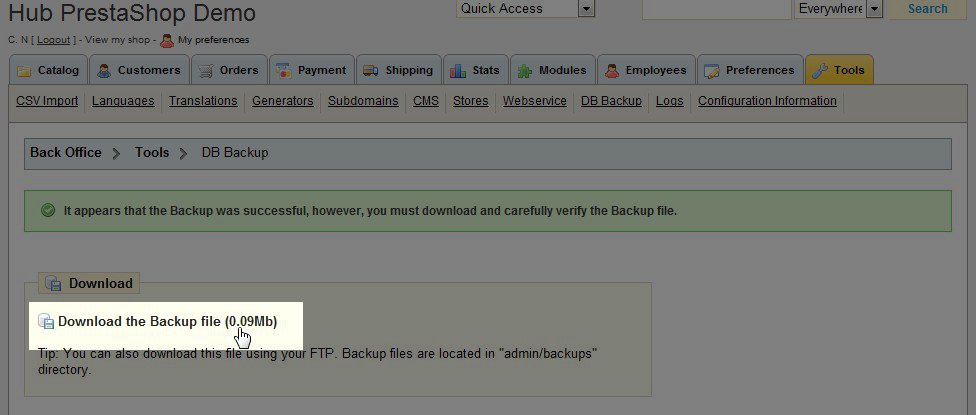
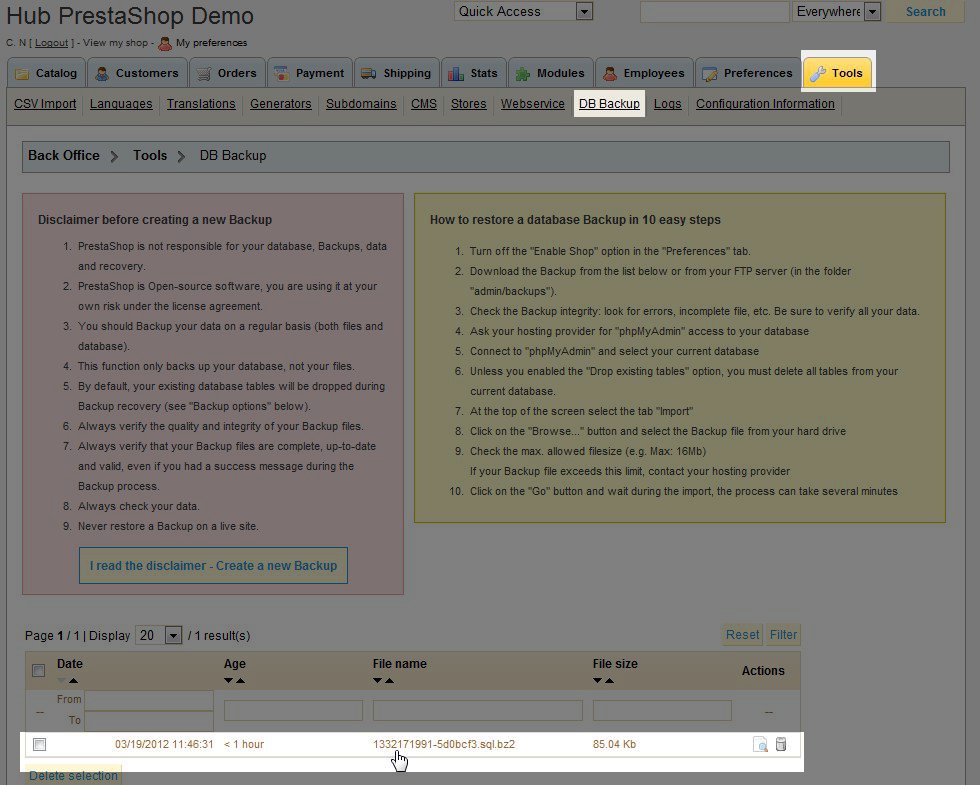

We value your feedback!
There is a step or detail missing from the instructions.
The information is incorrect or out-of-date.
It does not resolve the question/problem I have.
new! - Enter your name and email address above and we will post your feedback in the comments on this page!