How to Publish a Frontpage Website with FTP
In this guide we'll show you how to use FTP to publish a Frontpage site; which will allow you to publish your website after Frontpage Extensions have been disabled on the server. Microsoft discontinued Frontpage in 2006, and we have done our best to allow it to still be used with our services. At this time Frontpage extensions can expose a server to certain vulnerabilities, which helped us decide to discontinue its use with our hosting environment.
You will need your FTP username, password, and hostname to complete this guide. If you do not know them, please see our Getting Started Guide on FTP.
Publishing Frontpage with FTP
- Open Frontpage and click File, then click Publish Site...
- Choose FTP, then enter your FTP hostname in the Remote Web site location field. (In my tests I entered: ftp://example.com). Click the Use Passive FTP option, then the OK button.
- A Name and Password Required box will pop up. Enter your FTP username in the Name field. Then put your FTP password in the Password field, and click the OK button.
- You will then see your Local and Remote web site files listed. Highlight the local files you want to publish, then drag and drop them into the remote folder for your website. If you are not familiar with where to upload your website, see our guide on where to upload your files. Your site will then be uploaded.
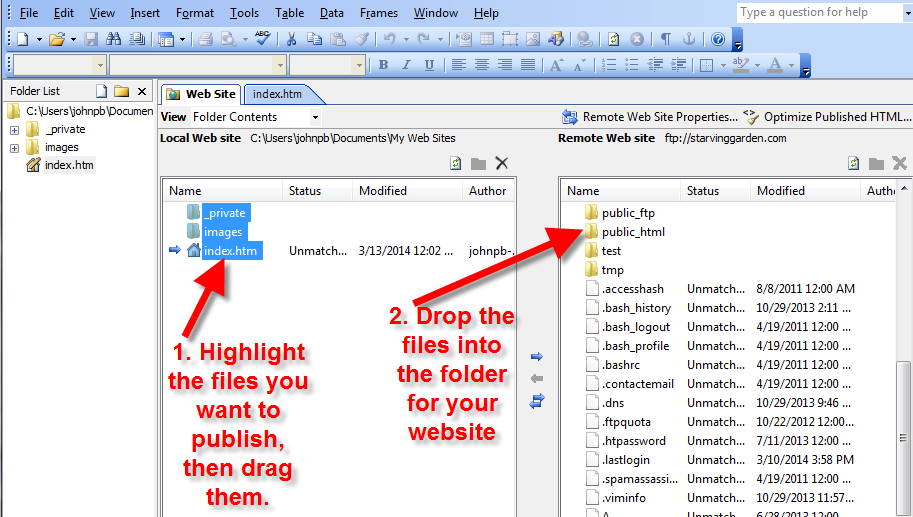
It is finished when you see your website files on the right side of the window, in the remote Web Site listing. Test your website at this time; if you don't see the changes refresh the page, or clear your browser's cache.
Congratulations, now you know how to publish your Frontpage website using FTP!
Did you find this article helpful?
Tweet
Category
Microsoft FrontPage
Help Center Login
Related Questions
Here are a few questions related to this article that our customers have asked:
Ooops! It looks like there are no questions about this page.
Would you like to ask a question about this page? If so, click the button below!

We value your feedback!
There is a step or detail missing from the instructions.
The information is incorrect or out-of-date.
It does not resolve the question/problem I have.
new! - Enter your name and email address above and we will post your feedback in the comments on this page!