Using Amazon Web Services for Content Network Delivery
Amazon provides a cost-effective option for a content delivery network called Amazon Web Services. Though the services offer much more than just a Content Delivery Networks(CDN), we will be focusing on how to sign up for the service and then use the Simple Storage option. For more information on understanding a CDN, please read Content Delivery Networks.
Setting Up Amazon Web Services
Note: In order to to sign up or learn more about Amazon's solution that we are discussing in this article, please go to the Amazon Web Services home page. If you have not used Amazon Web Services, then you will need to start an Amazon.com account. This will will require a valid credit card.
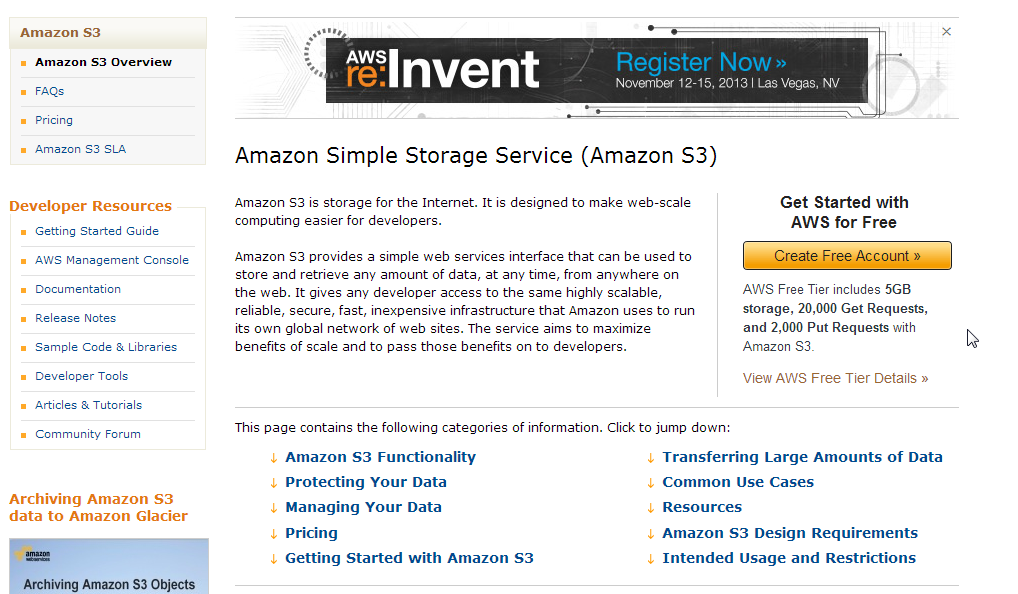 Set up an Amazon Web Services Account. Note that this account encompasses many different types of services. For the purposes of this tutorial you will need to setup the AWS account, then look for Amazon Simple Storage Service.
Set up an Amazon Web Services Account. Note that this account encompasses many different types of services. For the purposes of this tutorial you will need to setup the AWS account, then look for Amazon Simple Storage Service.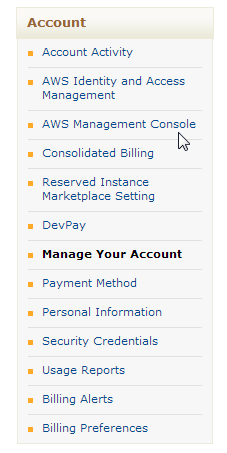 After you have created your account, login, then click on the AWS Management Console on the lefthand menu.
After you have created your account, login, then click on the AWS Management Console on the lefthand menu.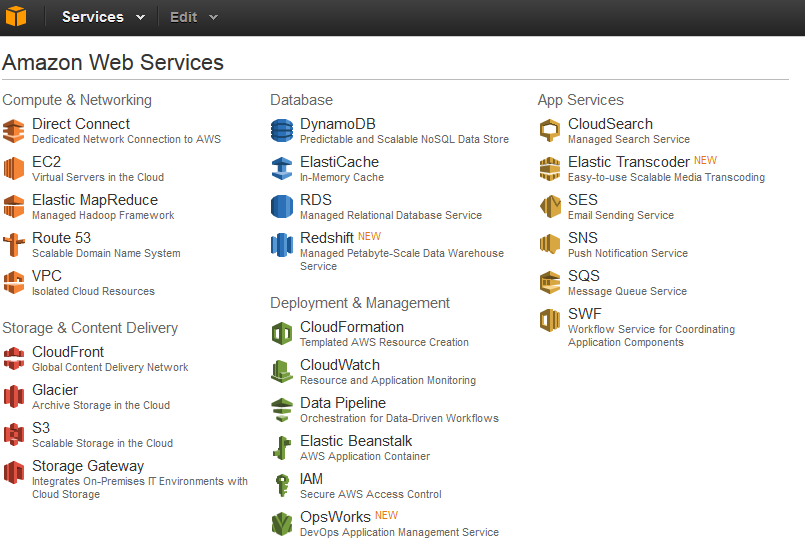 Next, click on Sign in to the AWS Console button at right in order to bring up the Amazon Web Services dashboard.
Next, click on Sign in to the AWS Console button at right in order to bring up the Amazon Web Services dashboard.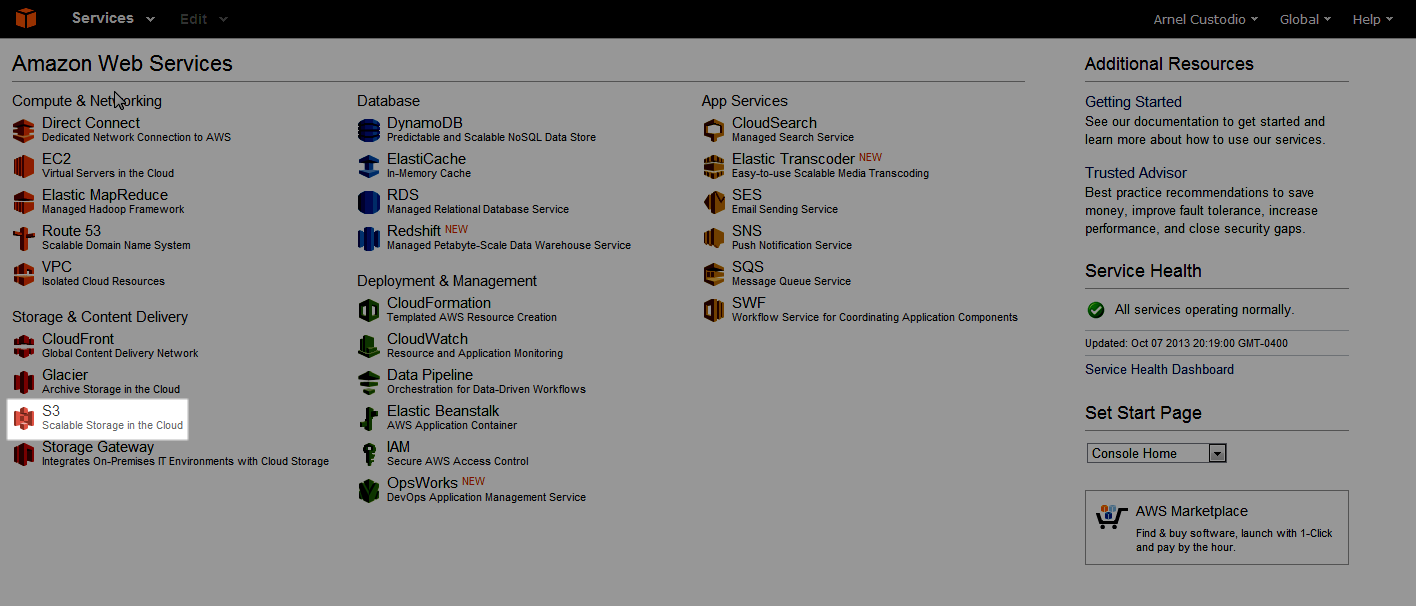 In the left-hand side column, click on S3- Scalable Storage in the Cloud. You may see a Java warning if you've never activated it before. Simply click on it to move forward. The application runs securely as you can see per the URL (it will show a secure link).
In the left-hand side column, click on S3- Scalable Storage in the Cloud. You may see a Java warning if you've never activated it before. Simply click on it to move forward. The application runs securely as you can see per the URL (it will show a secure link).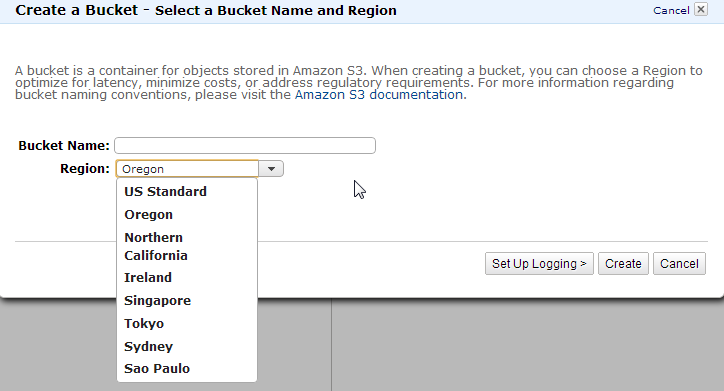 Click on create a bucket. A bucket is simply a container for your media files. You will need to give it a name and then select a region that is appropriate to your location or the location you are trying to serve. Click on the CREATE button to create the bucket.
Click on create a bucket. A bucket is simply a container for your media files. You will need to give it a name and then select a region that is appropriate to your location or the location you are trying to serve. Click on the CREATE button to create the bucket.- The next step is to upload the media files that you will be serving from Amazon's servers. Instead of coming from Web Hosting Hub's web server they will be coming from Amazon's servers once the path is changed. Remember that these files should be common files or large media files that are accessed through your website. You should also be able to edit the URLs for these files. Otherwise, you will not be able to take advantage of utilizing the Amazon service. Keep in mind that these services may require payment depending on your usage. Please again review the AWS Simple Monthly Calculator to estimate your usage and pricing as necessary.
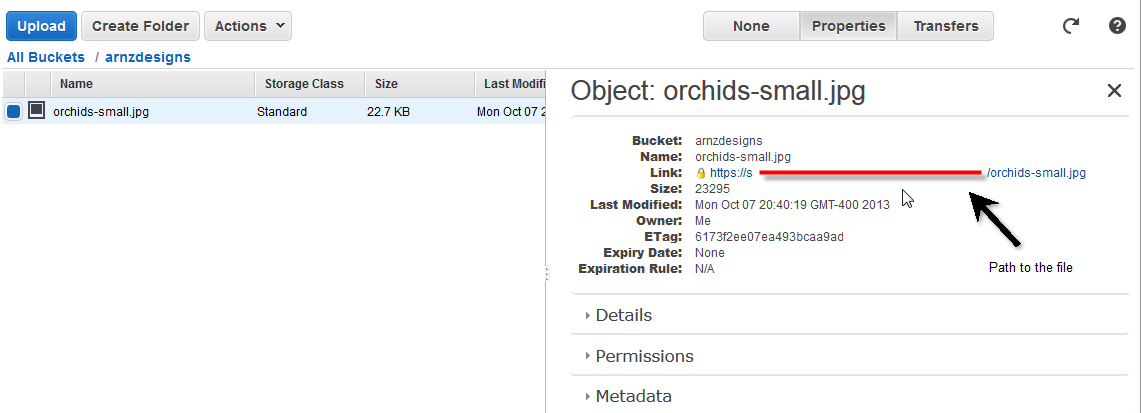 Once you have completed the setup for the bucket and you have uploaded your files, then you will need to edit the paths on your website in order to make use of the CDN. If you need to find the path for the file, you can right-click on the uploaded file (in the AWS dashboard) in order to get its properties. This will show the path. If you want the file available to the public, then you will need to make file public. You can do this with the entire bucket, or you can simply click on each file for this purpose. There are numerous resources and options with the Amazon Web Services. Check out their documentation for further details on all that they offer.
Once you have completed the setup for the bucket and you have uploaded your files, then you will need to edit the paths on your website in order to make use of the CDN. If you need to find the path for the file, you can right-click on the uploaded file (in the AWS dashboard) in order to get its properties. This will show the path. If you want the file available to the public, then you will need to make file public. You can do this with the entire bucket, or you can simply click on each file for this purpose. There are numerous resources and options with the Amazon Web Services. Check out their documentation for further details on all that they offer.

We value your feedback!
There is a step or detail missing from the instructions.
The information is incorrect or out-of-date.
It does not resolve the question/problem I have.
new! - Enter your name and email address above and we will post your feedback in the comments on this page!