What Is gzip Compression (mod_deflate)?
Before the prevalence of broadband Internet connections, reducing bandwidth for websites was a much larger issue than it is now. The Apache module mod_deflate allows gzip compression to be enabled for an account so that website content can be compressed before sent to a visitor's browser.
With most site visitors using broad band connections, gzip compression is usually not necessary for websites. If however, you have site visitors who are using less than broadband Internet connections (dial up, satellite, etc.) then this could be useful to you and your visitors. With content being compressed, end users may experience faster page load times which usually makes site visitors happy.
Please keep in mind that gzip compression does not reduce resource usage on the server itself. It is also not guaranteed to reduce page load times. If you are looking for a solution to reduce possible resource usage on the server and get the benefit of faster page load times too, you will want to look into a caching option for your site. If you are using a Content Management System (e.g. WordPress, Joomla, Drupal, etc.) there is most likely a plugin or module that will enable this for your CMS. For instance, if you're using WordPress, you can install the WP Super Cache plugin to optimize your site.
Enabling gzip Compression
If you do want to enable gzip compression for your website, you can do this through the Website Optimization option in your cPanel (under Software/Services).
On the next page, you can choose to Compress all content or specific MIME types. If you want to limit which types of content are compressed, select the Compress the specified MIME types option and input the MIME types you want to compress.
Please note, certain file formats are already compressed so there is no need to attempt to compress them further. If you choose to input specific MIME types, it is not recommended to add image, video, audio, PDF or other types of binary files.
If you decide in the future you want to turn off gzip compression, you can do that here as well by selecting Disabled in this screen.
Once you have selected either Compress all content or selected and entered specific MIME types to compress, click the Update Settings button to enable gzip compression on your account.
Check Site for gzip Compression
Once you've enabled gzip compression in cPanel, you may want to check your site to make sure it's working. You may also be curious about how well the compression is working. The easiest way to test this is by using one of the many online tools for testing gzip compression. Here's an example of our before and after results from one of the tools we found:
Comments
|
n/a Points
|
2018-05-05 6:16 am
I have executed the steps listed above to get gzip compression, but it does not appear to be working. Is there some other setting that gets the "Optimize Website" to function? Thanks for your time, Pat |
|
Staff 17,314 Points
|
2018-05-07 5:29 pm
Hello Patricia,
Sorry for the issues with the Optimize Website function. This function is based on compression of the files on the server. If you feel that it is not working you should contact our live technical support team. They can investigate the issue for you and let you know if it is or is not working. |
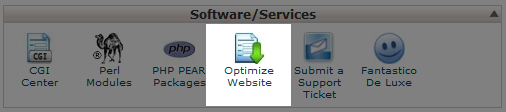
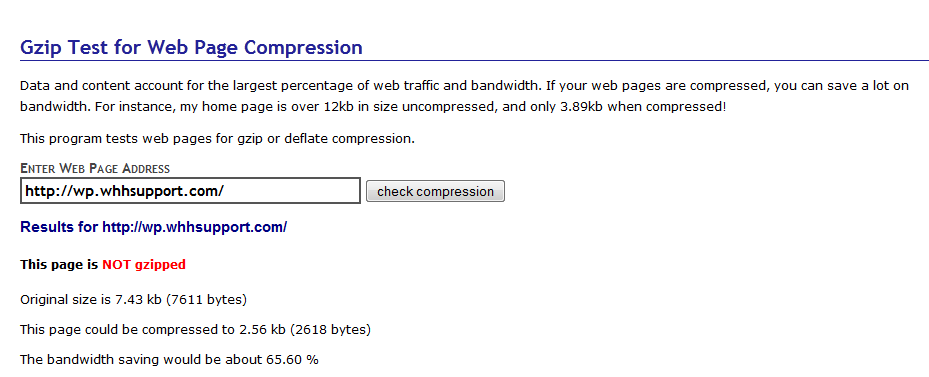
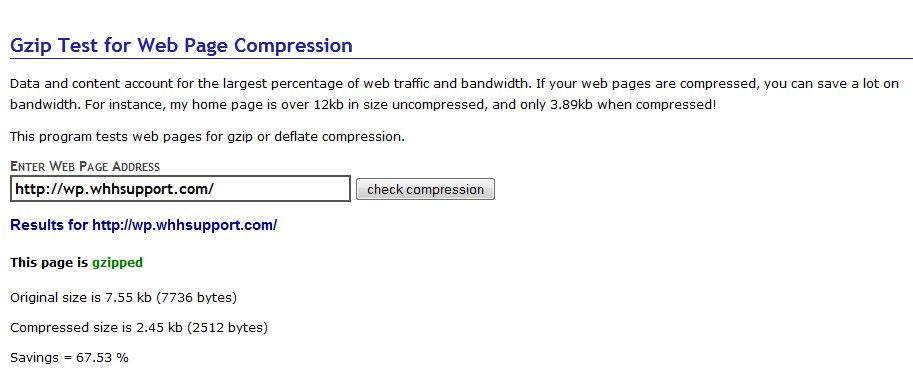

We value your feedback!
There is a step or detail missing from the instructions.
The information is incorrect or out-of-date.
It does not resolve the question/problem I have.
new! - Enter your name and email address above and we will post your feedback in the comments on this page!