Optimizing your WordPress database
Optimizing your WordPress database is a good idea for any site to ensure that your performance stays high and your sever loads stay low. In this article, we will show you how to optimize your WordPress database using the WP-Optimize plugin.
Installing the WP-Optimize plugin
- First, log into your WordPress admin dashboard

From within your WordPress dashboard, hover over Plugins, then click on Add New
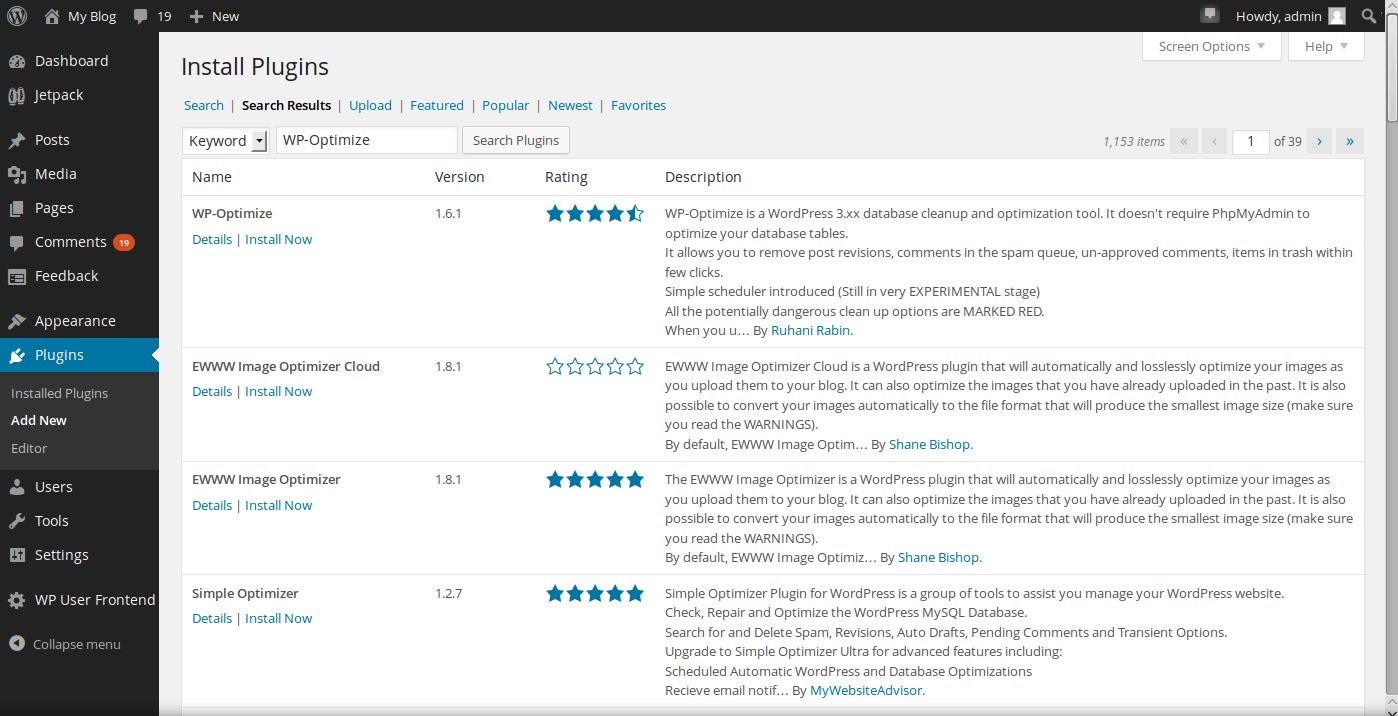
From here, you will then see a search box in which you may use to search the WordPress plugins database. In the search box, enter WP-Optimize, then click on Search Plugins.

You should now see a list of plugins that match your search query with the WP-Optimize plugin located at the top. To install it, click the link that says Install Now. WordPress will then handle the download and installation for you. Once complete, be sure to click the Activate Plugin link to ensure that it is activated and running.
Optimizing your WordPress database
As this plugin will make changes to your database, it is always a good idea to back up your database before running this plugin. Be sure to do this as you could potentially experience issues in which you would then be able to quickly restore if you need to.
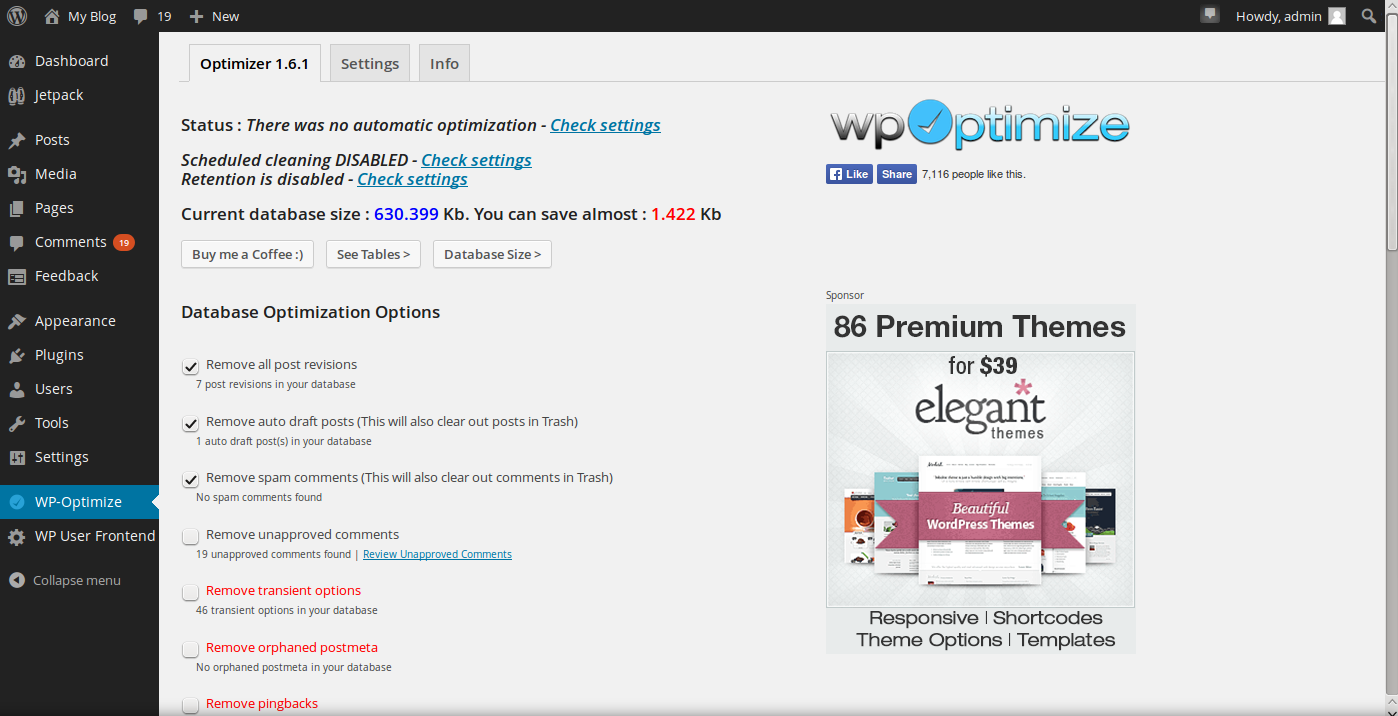
From within your WordPress admin dashboard, click WP-Optimize. On this screen, you will see various options to perform on your database. The options in red have the potential to break your database, so use these options with caution. Of course, as you have already made a backup of your WordPress database, you always have the ability to restore in case anything goes wrong. The options available are:
Remove auto revisions: By default, WordPress saves various revisions of your posts just in case you need to roll back to a previous version of your content. This option will remove those revisions to save space within your database.
Remove auto drafts: This option will remove any automatically created drafts. If you manually created the draft, it will stay; but if WordPress created this draft for you, it will be removed.
Remove spam comments: This option will allow you to remove all comments that are marked as spam.
Remove unapproved comments: This option removed any comments that have not been approved within your WordPress admin.
Remove transient options: This option will allow you to clear cached data from your WordPress site.
Remove orphaned postmeta: This option will clear meta information from your database that doesn't have a post associated with it.
Remove pingbacks: This option will remove any pingbacks that have been sent to your site.
Remove trackbacks: This will remove all trackbacks that have been sent to your site.
Once you have selected your desired options here, click on by blue Process button. The WP-Optimize plugin will then clean up and optimize your database for you.
Automatically optimizing your database
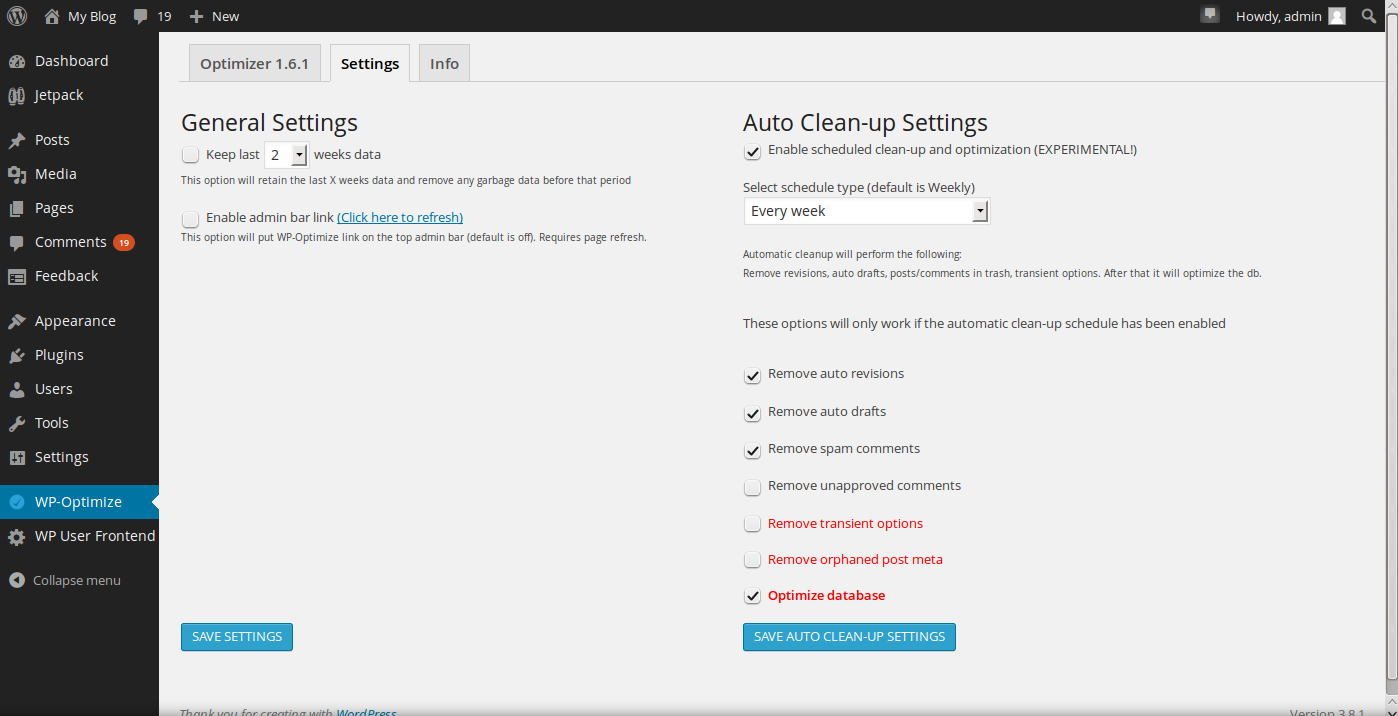
To set the WP-Optimize plugin to automatically optimize your WordPress database, click the WP-Optimize menu item, then the Settings tab up top. Here you will see options to the right which will allow you to set up automatic optimization. To turn it on, click the checkbox for Enable scheduled clean-up and optimization, then click Save auto clean-up settings.

We value your feedback!
There is a step or detail missing from the instructions.
The information is incorrect or out-of-date.
It does not resolve the question/problem I have.
new! - Enter your name and email address above and we will post your feedback in the comments on this page!