How to Install Drupal on Your Temporary URL
Like many PHP based Content Management Systems (CMS), Drupal depends on a working domain name. If you have a domain name that is not pointed to our Nameservers and you're not ready to point it at this time, you can install Drupal and test it through your Temporary URL with just a couple of changes.
First, let's see what happens to our Drupal site if we've installed it through Softaculous and try to view it through our temporary URL:
As you can see, it doesn't look like a normal Drupal installation. Additionally, if we try to log into the Drupal admin interface we receive a 404 error.
Editing the Drupal settings.php File
- The first step in resolving this will be to log into cPanel where we will access the cPanel File Manager and edit our Drupal settings file.
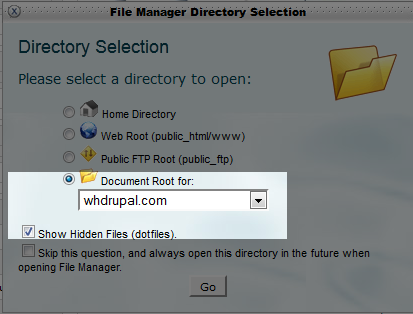 Once you are logged into cPanel, click on the File Manager icon. Make sure you select the correct document root for site (Document Root For:) and select "Show Hidden Files (dotfiles)".
Once you are logged into cPanel, click on the File Manager icon. Make sure you select the correct document root for site (Document Root For:) and select "Show Hidden Files (dotfiles)".
- Next, navigate to the sites/default/settings.php file. Make sure you have the settings.php file selected (not the default.settings.php file).
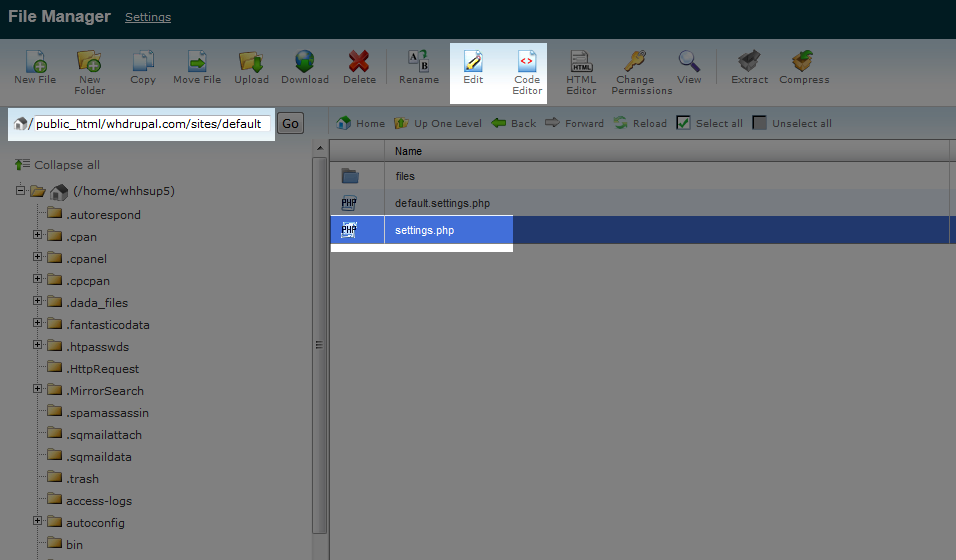 Select either Edit or Code Editor to open the settings.php file for editing.
Select either Edit or Code Editor to open the settings.php file for editing. Either scroll down or do a search for the line that begins with $base_url. Note, there are several lines above this that provide examples of base_url, please make sure you are on the correct line.
Either scroll down or do a search for the line that begins with $base_url. Note, there are several lines above this that provide examples of base_url, please make sure you are on the correct line.- Replace the value for the $base_url with your temporary URL. For your main domain name, your temporary URL will be similar to this:
http://whub21.webhostinghub.com/~userna5
If you are working with an Addon domain, your temporary URL will be similar to this:
http://whub21.webhostinghub.com/~userna5/addondomain.com
When you've finished replacing the $base_url value, this line will look like one of these two examples:
Main domain name:$base_url = 'http://whub21.webhostinghub.com/~userna5'; // NO trailing slash!
Addon domain:$base_url = 'http://whub21.webhostinghub.com/~userna5/addondomain.com'; // NO trailing slash! - Click the Save Changes button and then close the file (Close button).
Editing the .htaccess file
- Log into your cPanel.
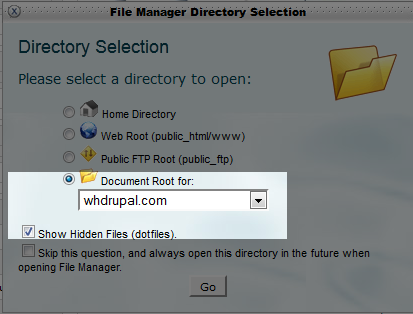 Next, click on the File Manager icon found under the Files category. Make sure you select the correct document root for site (Document Root For:) and select "Show Hidden Files (dotfiles)".
Next, click on the File Manager icon found under the Files category. Make sure you select the correct document root for site (Document Root For:) and select "Show Hidden Files (dotfiles)".
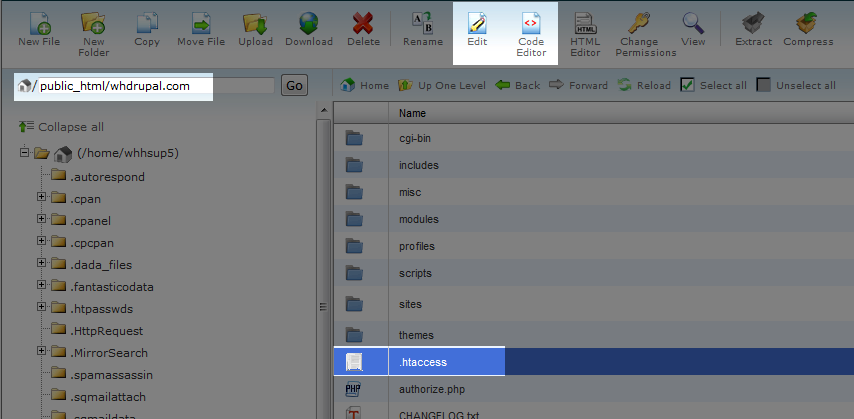 Navigate back to the document root directory for your site (public_html for main domain or public_html/addondomain.com) and select your .htaccess file and click either Edit or Code Editor to open the file for editing.
Navigate back to the document root directory for your site (public_html for main domain or public_html/addondomain.com) and select your .htaccess file and click either Edit or Code Editor to open the file for editing.- Scroll down or do a search for this line:
# RewriteBase /drupalDelete the # sign and space just after that symbol to un-comment the line and change /drupal as follows for either your main domain or an Addon domain:
Main domain:
RewriteBase /~userna5Addon domain:
RewriteBase /~userna5/addondomain.com - Click the Save Changes button and close the file (Close button).
Now when you bring up your Drupal site through your temporary URL, the site appears correctly and you can log into your Drupal admin interface.
Once you have pointed your domain to our Nameservers and allowed 4-24 hours for DNS to propagate, you can disable the changes made above.
If you have any questions about these changes or need any assistance, please feel free to submit a question to our Support Center.
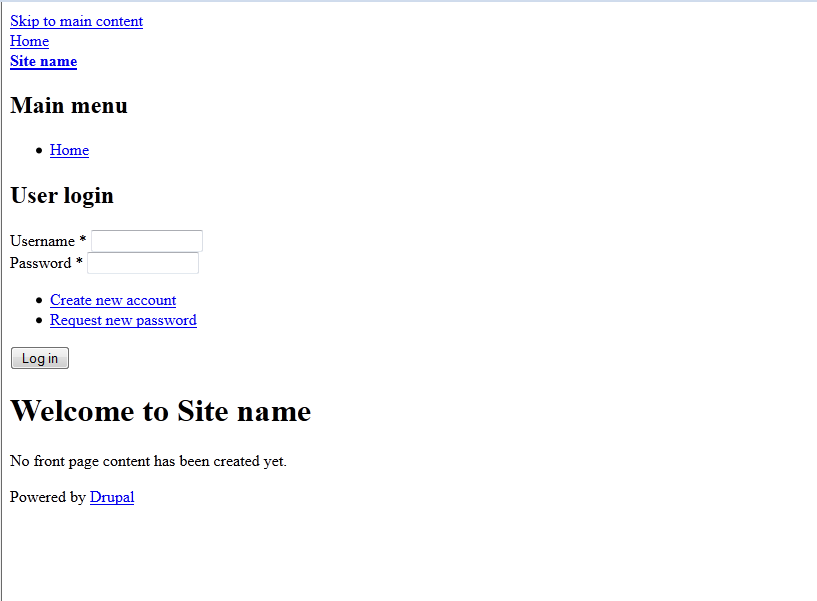

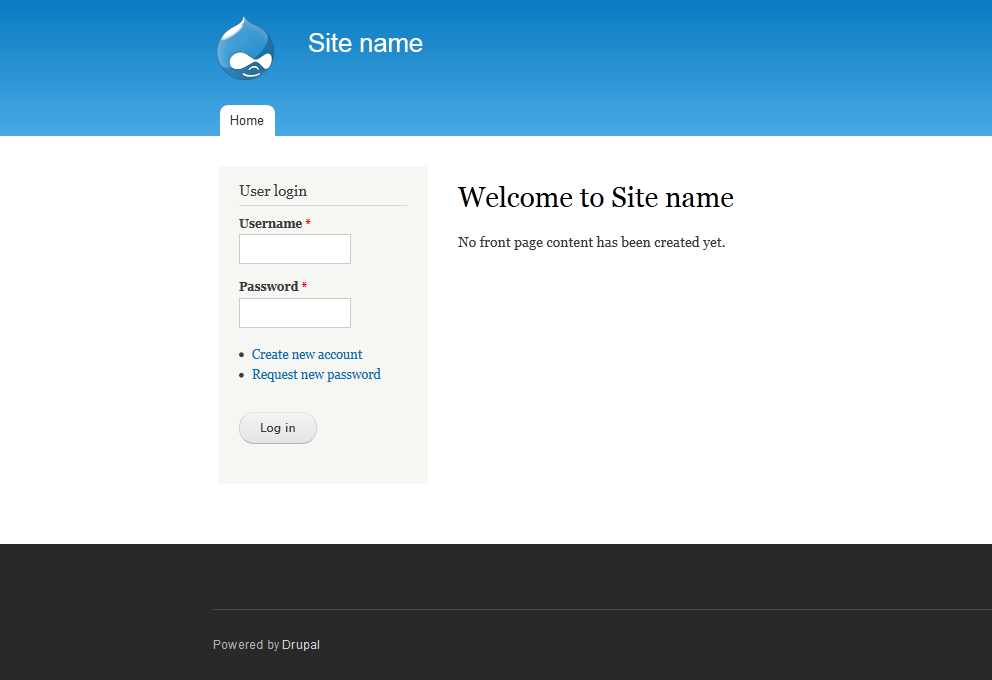


We value your feedback!
There is a step or detail missing from the instructions.
The information is incorrect or out-of-date.
It does not resolve the question/problem I have.
new! - Enter your name and email address above and we will post your feedback in the comments on this page!