How to set max upload size in Network Admin for Wordpress MS
File uploads in Wordpress can affect the performance of a networked Wordpress installation. For this reason, caution should be taken when setting the maximum upload file size in the Network Admin dashboard. The following article explains how to find and set the value for the max upload file size within a multi-site Wordpress installation.
Setting Up the Max Upload File Size for a Wordpress MS installation
- Login to the Network Admin for a Wordpress MS Installation.
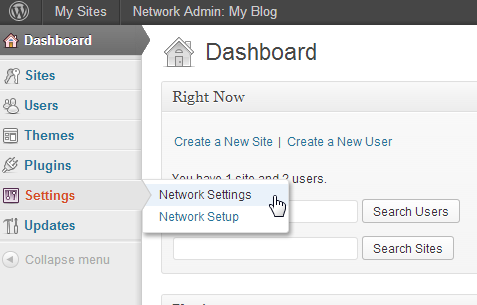 Scroll down the left hand menus until you find SETTINGS. Hover over SETTINGS then click on NETWORK SETTINGS when it pops up on the right.
Scroll down the left hand menus until you find SETTINGS. Hover over SETTINGS then click on NETWORK SETTINGS when it pops up on the right.
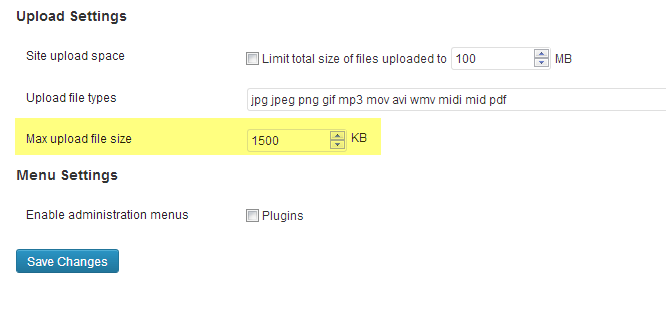 You will be on the Network Settings screen at this point. Scroll down until you find the setting that reads MAX UPLOAD FILE SIZE. Note that size is set in KILOBYTES (KB). This differs from the Max Upload Space Quota that can be set per site. Click on the MAX UPLOAD FILE SIZE field and then change the setting by using the up and down arrows or by typing in a new value. By default, it is set to 1500 KB. Note that this setting affects ALL of your networked Wordpress installations.
You will be on the Network Settings screen at this point. Scroll down until you find the setting that reads MAX UPLOAD FILE SIZE. Note that size is set in KILOBYTES (KB). This differs from the Max Upload Space Quota that can be set per site. Click on the MAX UPLOAD FILE SIZE field and then change the setting by using the up and down arrows or by typing in a new value. By default, it is set to 1500 KB. Note that this setting affects ALL of your networked Wordpress installations.- When you have completed making your entry scroll down and click on the SAVE CHANGES button in order to save your entry.
This completes the changes needed to set the Max Upload File Size for your Wordpress MS sites. Bear in mind that these the max file upload size and max upload space quota are important settings that can negatively affect your Wordpress installation. In some cases, this change must be made in conjunction with a change in the PHP.INI file. For more information on changing the PHP.INI file, please go to Max upload file exceeded- Increasing the Max File Size.

We value your feedback!
There is a step or detail missing from the instructions.
The information is incorrect or out-of-date.
It does not resolve the question/problem I have.
new! - Enter your name and email address above and we will post your feedback in the comments on this page!