Changing the Upload Space Quota in a Wordpress MS site
Wordpress Multi-Site installations can occupy a good deal of space on a server, especially if it is an extensive installation. To help prevent issues with hard drive limits, each Wordpress MS site has a setting called the SITE UPLOAD SPACE QUOTA. This setting is located in the Network Admin settings and can be adjusted as per the needs of the hosting server. The following article locates and explains how to modify the setting within the Wordpress MS Network Admin interface.
How to change the Upload Space Quota in a Wordpress MS Website
- Login to the Wordpress Administrator.
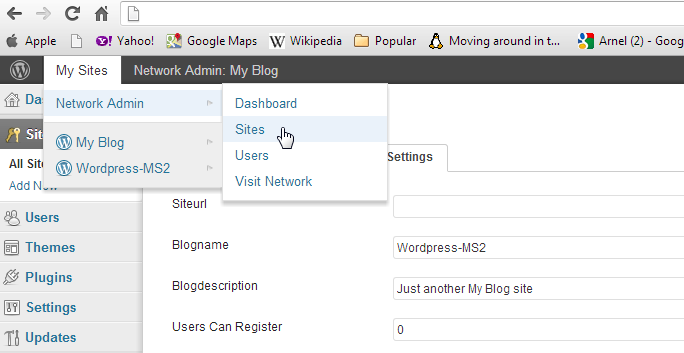 At the top of the screen hover over the menu bar where it says MY SITES. Bring your mouse down and hover over Network Admin, then when the pop-up menu appears on right, click on SITES.
At the top of the screen hover over the menu bar where it says MY SITES. Bring your mouse down and hover over Network Admin, then when the pop-up menu appears on right, click on SITES.
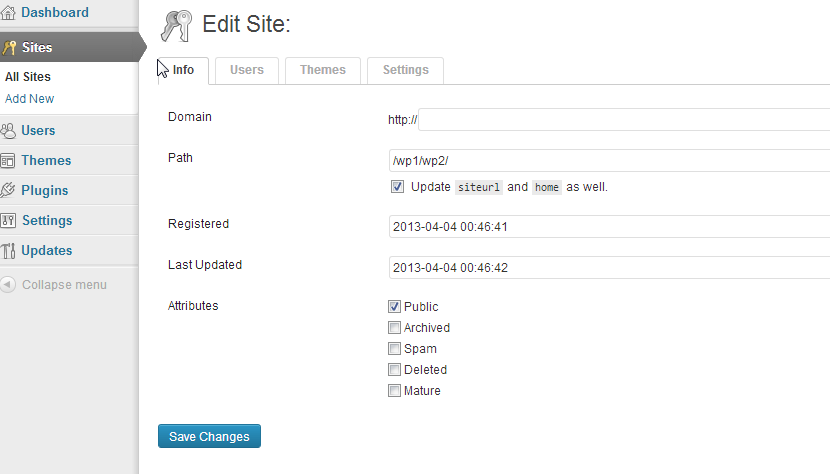 Hover over the Wordpress MS site you wish to edit listed in the PATH column of the displayed table. This will bring up a menu directly under the path name. Click on EDIT.
Hover over the Wordpress MS site you wish to edit listed in the PATH column of the displayed table. This will bring up a menu directly under the path name. Click on EDIT.
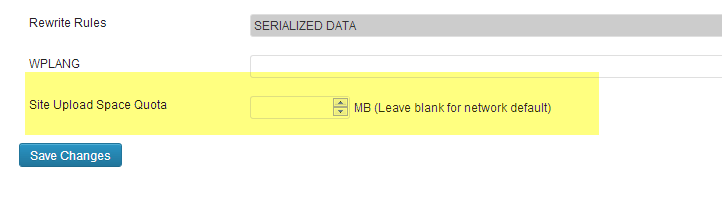 Click on the SETTINGS tab, then scroll until you find the setting labeled SITE UPLOAD SPACE QUOTA (it's at the bottom).
Click on the SETTINGS tab, then scroll until you find the setting labeled SITE UPLOAD SPACE QUOTA (it's at the bottom).- Click in the field and make the change to it or add a limit if nothing is set there. The number is in megabytes.
- Click on SAVE CHANGES in order to save your entry.
This completes the changes needed to set the Wordpress Upload quota for a Wordpress MS site. In some cases, this change must be made in conjunction with a change in the PHP.INI file. For more information on changing the PHP.INI file, please go to Max upload file exceeded- Increasing the Max File Size.

We value your feedback!
There is a step or detail missing from the instructions.
The information is incorrect or out-of-date.
It does not resolve the question/problem I have.
new! - Enter your name and email address above and we will post your feedback in the comments on this page!