Wordpress MS: Archiving vs. Deactivating Sites
Wordpress installations may sometimes need to be removed. The options provided by Wordpress include archiving a website and/or deactivating a website. Archiving a website allows you save the website entries and remove it from public view. The website entries are still available to the Super Administrator, though. Deactivating a website will completely remove it from view in both the front and back end interfaces. The following tutorial shows how to get to and use these settings within the Network Administrator interface for a Wordpress MS installation.
Removing Wordpress MS Installs using Archiving or Deactivation
- Login to the Wordpress Administrator.
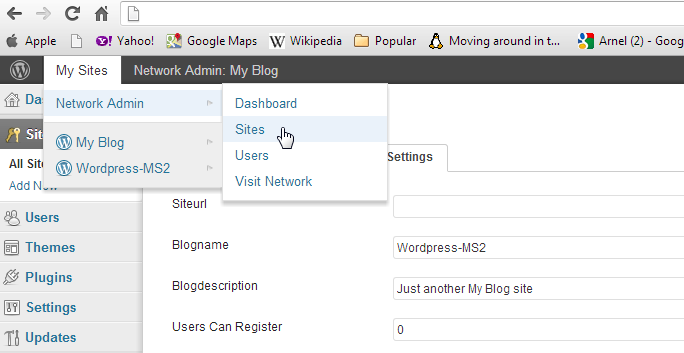 Go to the top of the screen and hover over the menu bar. Move your mouse pointer until it is is over where it says MY SITES. A drop-down menu will appear. Hover over Network Admin option, then when the pop-up menu appears on right, click on SITES.
Go to the top of the screen and hover over the menu bar. Move your mouse pointer until it is is over where it says MY SITES. A drop-down menu will appear. Hover over Network Admin option, then when the pop-up menu appears on right, click on SITES.
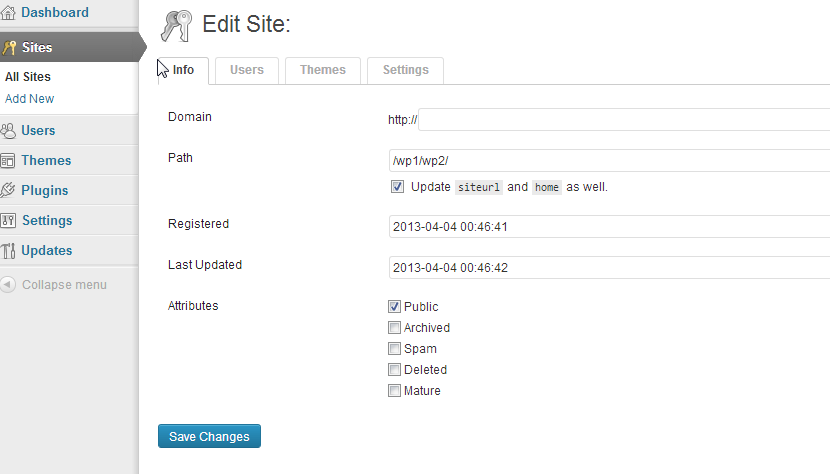 Move your mouse pointer over the Wordpress MS site listed in the PATH column of the displayed table. This will bring up a menu directly under the path name. Click on EDIT.
Move your mouse pointer over the Wordpress MS site listed in the PATH column of the displayed table. This will bring up a menu directly under the path name. Click on EDIT.
 When you click on the EDIT button you'll get a screen listing all of the available websites. Hover over the path for the site that you want to ARCHIVE/DEACTIVATE. You will see a menu pop-up under the site.
When you click on the EDIT button you'll get a screen listing all of the available websites. Hover over the path for the site that you want to ARCHIVE/DEACTIVATE. You will see a menu pop-up under the site.- Click on ARCHIVE/DEACTIVATE. Remember that ARCHIVING a site will allow only the Super Administrator to still see it, but the website will not be available to anyone else viewing it in the front end or the Administrator interface. DEACTIVATING a site means the site will not be available to the public and will not be available for viewing by the Super Administrator either. The following screenshots show how the site will be listed in the Network Admin:

Note that the screenshot above shows the lighter pink site - this indicates that the site is archived.
The screenshot above shows the deactivated site in a deeper shade of red. Note that archived or deactivated settings for a site can easily be reversed. 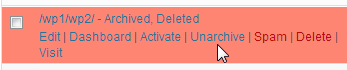 In order to REVERSE the deactivation or archiving of a Wordpress MS site, simply go back to the SITES screen and hover over the PATH for the installation once more. You will see that the menu that appears under the Site Path will include the option to either ACTIVATE (if the site is deactivated) or UNARCHIVE (if the site is archived) the site. This means that the site will then be available for the general public to see.
In order to REVERSE the deactivation or archiving of a Wordpress MS site, simply go back to the SITES screen and hover over the PATH for the installation once more. You will see that the menu that appears under the Site Path will include the option to either ACTIVATE (if the site is deactivated) or UNARCHIVE (if the site is archived) the site. This means that the site will then be available for the general public to see.- Scroll down and click on SAVE CHANGES in order to save your entries.
Archiving or Deactivating sites are two of the options for removing Wordpress MS sites from the public view. Make sure to select the appropriate option when managing a Wordpress MS site from public view. Note that the archiving option is not another option to backup your Wordpress installation. See How to backup your Wordpress Site for further information.

We value your feedback!
There is a step or detail missing from the instructions.
The information is incorrect or out-of-date.
It does not resolve the question/problem I have.
new! - Enter your name and email address above and we will post your feedback in the comments on this page!