Using the Featured Module in OpenCart 1.5
One of the default modules that helps to sell products within OpenCart is the featured module. The featured module allows you to display specific products in a prominent position so that the product is emphasized by virtue of being displayed. The following article will explain how to use the featured module within OpenCart 1.5.
Configuring the Featured Module in OpenCart 1.5
- Login to the Administrator Dashboard
- Hover over the menu in the dashboard where it reads EXTENSIONS. Click on MODULES when it appears in the drop-down menu and you will see the following:
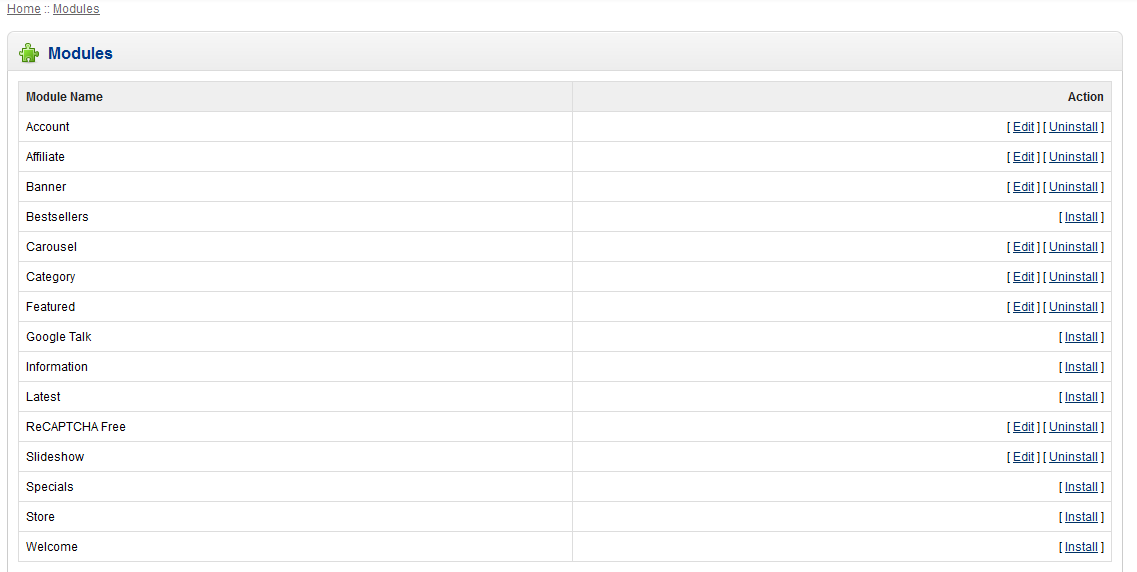
The FEATURED module is seventh down from the top of the list above. Click on INSTALL (to the right of the module) in order to set it up if it's not already setup. By default, this module is loaded. Click on EDIT in order to configure the screens that will use featured product.
- When you click on the FEATURED module you will see the following screen (or something similar):
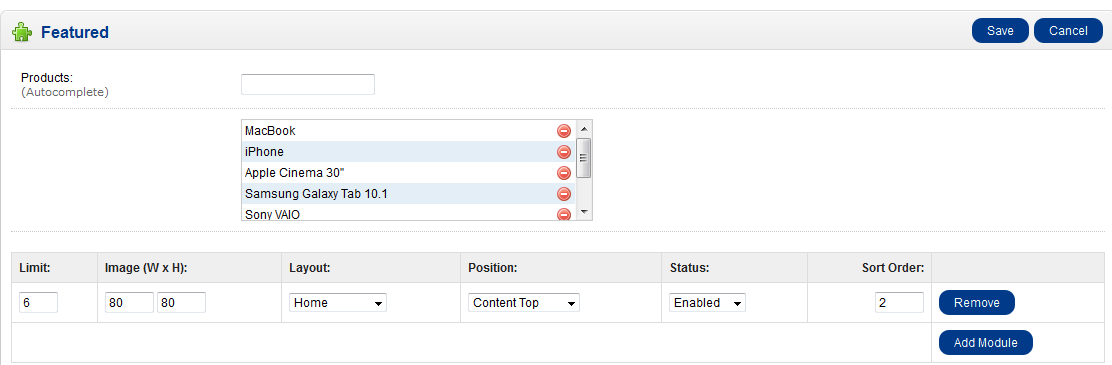
Products displayed as featured - The products that will be displayed are in the list above the table .
ADD PRODUCTS - If you want to add products to the list, you would type in the PRODUCTS field at the top of the screen and then hit enter to add the product as you find them.
REMOVE PRODUCTS - To remove products, simply click on the RED symbol to the right of the product.
to the right of the product.
The settings in the table indicate the entry per area where it displayed (as defined in the Layout column). For example, the default settings indicate there will be 6 featured items with each graphic at 80 pixels by 80 pixels on Home page with the content at the top. (See the final screenshot below for the visual representation of these settings).
Limit Limits the number of items displayed as FEATURED Image (WxH) Image dimensions in pixels Layout Page where the Featured products will be displayed Position Location where the featured section will be displayed Status Identifies if option is enabled or not Sort Order Indicates the order in which it be displayed on the screen - Edit the entry or add an entry for your featured products.
- After completing your entries for featured products, click on the blue SAVE button in the top right corner in order to save your entries.
The FEATURED module allows you to highlight specific product or products within your ecommerce shop so as to help improve the sales of those products. Make use of this module in order to help you move product that may not always sell well. Here is an example of the featured products in action:

We value your feedback!
There is a step or detail missing from the instructions.
The information is incorrect or out-of-date.
It does not resolve the question/problem I have.
new! - Enter your name and email address above and we will post your feedback in the comments on this page!