Setting Up the Geolocation Module in PrestaShop 1.5
Geolocation is used to determine where your customers are located. The module graphically determines your customer origins on a map available to administrators through the reports section of the Administrator dashboard. The report helps an administrator by visibly identifying where your customers are located on a geographical map. You can easily see location trends instead of a list of countries or other locations that may not seem to have a relationship. The following steps demonstrate how to install and configure the Geolocation module for your PrestaShop 1.5.
Installing the Geolocation module in PrestaShop 1.5
- Log into your PrestaShop 1.5 dashboard
- Go to the menu bar and hover over where it says Modules and click on Modules
- From the Modules list screen, scroll down until you find the module named Geolocation (or search for Geolocation). You will see the following:
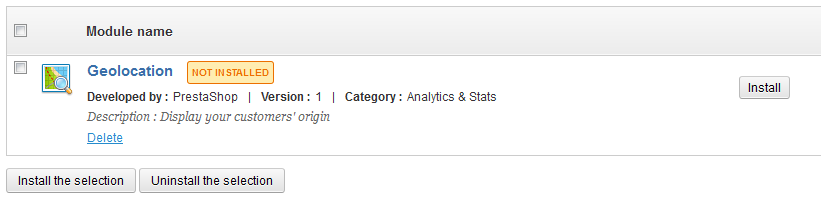
- Click on the checkbox at left to select the module and then click on INSTALL THE SELECTION (as shown above), or select INSTALL at the far right. When this process finishes, you will see the following:

- This does not complete the installation of the module. You must click on CONFIGURE (above screenshot - under the words "Module(s) installed successfully"). When you click on configure you will see the following screen:
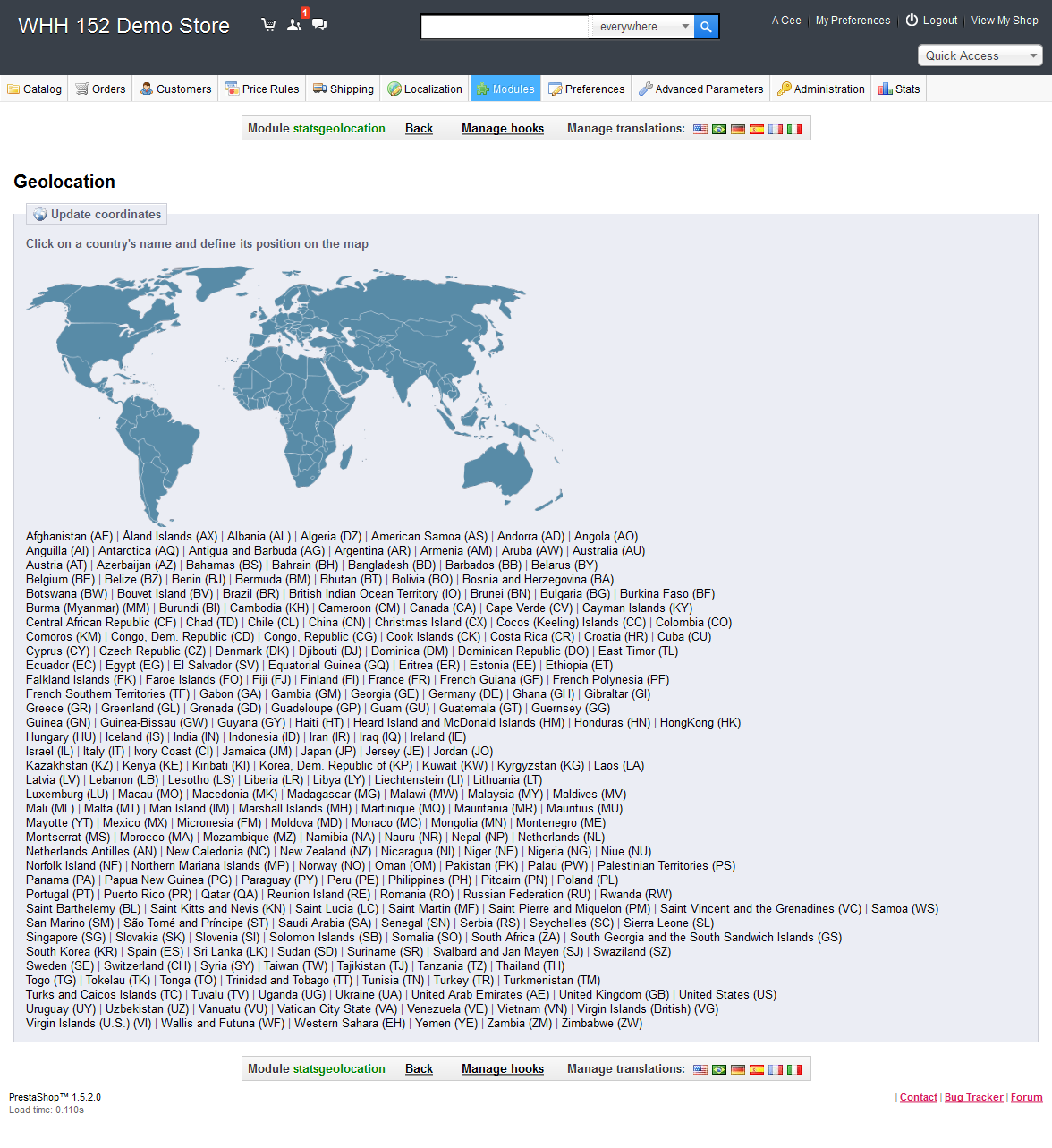
The configuration is used to manipulate the graphical position of a country on a map. For example, if you click on the country of CANADA, in the above list, then you will see the following: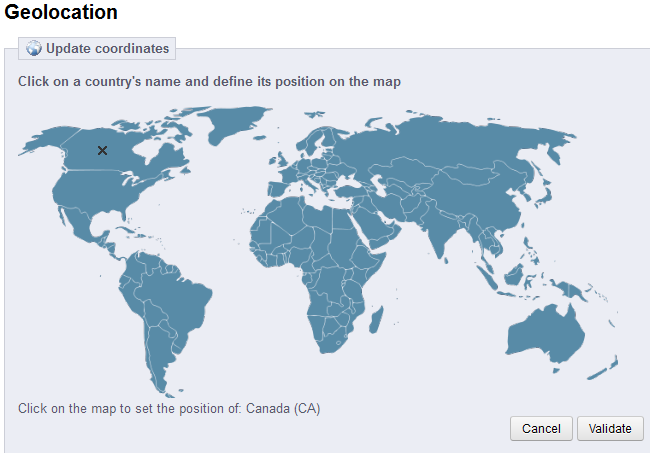
As you can see Canada's position is marked with an 'X' and there are two buttons on the bottom right hand corner labeled CANCEL and VALIDATE. Click on VALIDATE to confirm any changes. - Once you have finished making any changes, you can click on BACK at the bottom of the screen in order to return to the MODULES list.
The Geolocation module is an administrator's tool to graphically identify the origin of a customer. This allows you to determine the international reach of your store. Here's an example of the report that is added to the STATS section of the Administrator: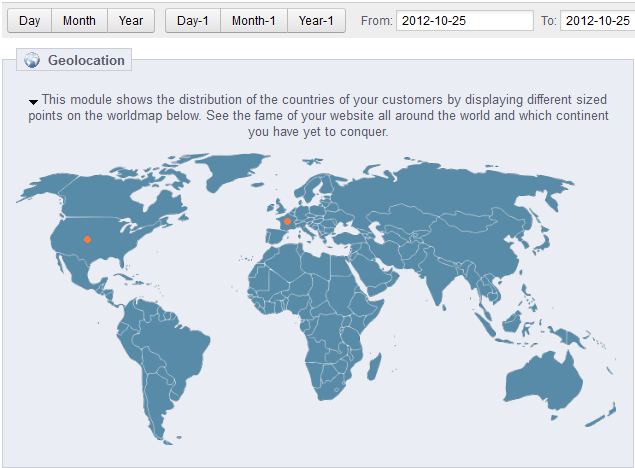

We value your feedback!
There is a step or detail missing from the instructions.
The information is incorrect or out-of-date.
It does not resolve the question/problem I have.
new! - Enter your name and email address above and we will post your feedback in the comments on this page!