Creating Tax Rules in PrestaShop
In our previous article we added a Tax in PrestaShop. In this article, we'll go over creating a Tax Rule and applying that rule to the new tax. For more information on the difference between Taxes and Tax Rules in PrestaShop, please see our article Understanding Taxes and Tax Rules in PrestaShop. Please note, the rules created by PrestaShop (based on the country you selected during installation) may already cover the taxes rules you need. However, if you need to add a new rule, we have provided the steps below.
- Begin by logging into your PrestaShop back office if you are not already logged in.
- Click on the Payment tab and then the Tax Rules link.
- To begin creating your new tax rule, click on the Add new link.
- Input a meaningful name for your Tax Rule in the Name field. Just as we advised when creating a new tax, it's a good idea to include the location of where you want to apply this tax along with the percent. This will make it easier in the future when looking at a list of your Tax Rules.
- You will want to wait until you have configured the Countries/States for the rule before enabling it.
- From the list of regions shown in the lower part of the page, select the country you wish to apply the rule to.
- If this rule will only apply to a specific state (or other geographic designation) expand the country (plus sign next to the country name) and then locate the state (or other designation).
- Select the appropriate tax you want for each country or state.
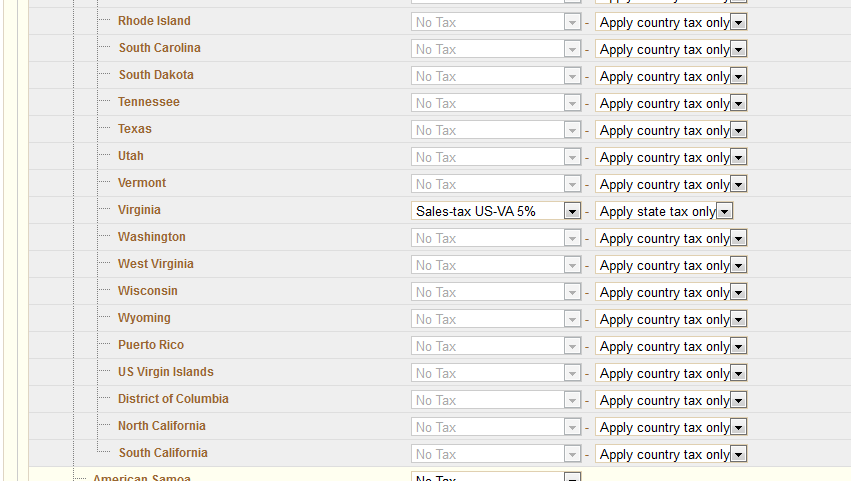
- Click the Save button at the bottom of the page.
- You will be returned to the list of Tax Rules where you can select your rule to edit it (the filter feature makes it easy to find a rule). Click on either the name of your rule or the edit link for your rule.
- Select the radio button next to the check mark to Enable your new tax rule and click the Save button.
Once you have created all the Taxes and Tax Rules you need, the next step will be to configure Tax Options in PrestaShop.
Did you find this article helpful?
Tweet
Category
Setting up Taxes in PrestaShop
Help Center Login
Setting up Taxes in PrestaShop
| 1. | Understanding Taxes and Tax Rules in PrestaShop |
| 2. | Setting Up a Tax in PrestaShop |
| 3. | Creating Tax Rules in PrestaShop |
| 4. | Configuring Tax Options in PrestaShop |
Related Questions
Here are a few questions related to this article that our customers have asked:
Ooops! It looks like there are no questions about this page.
Would you like to ask a question about this page? If so, click the button below!

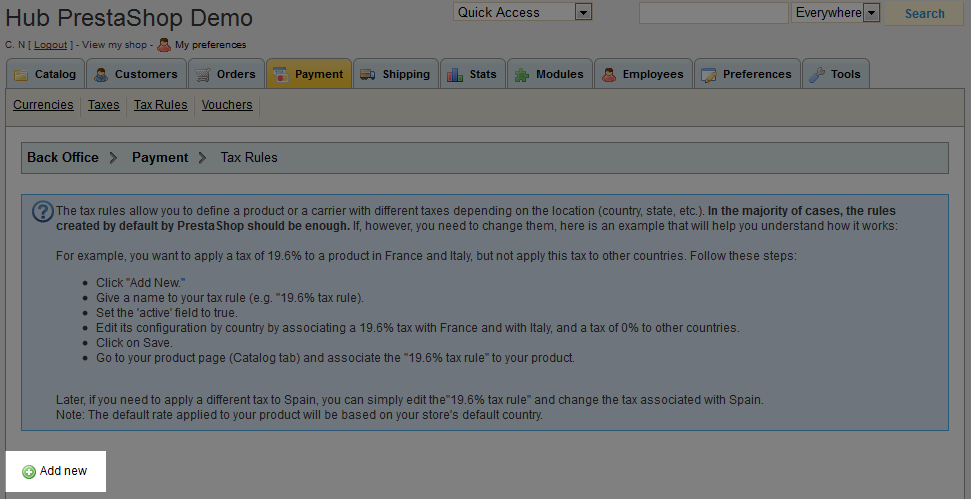
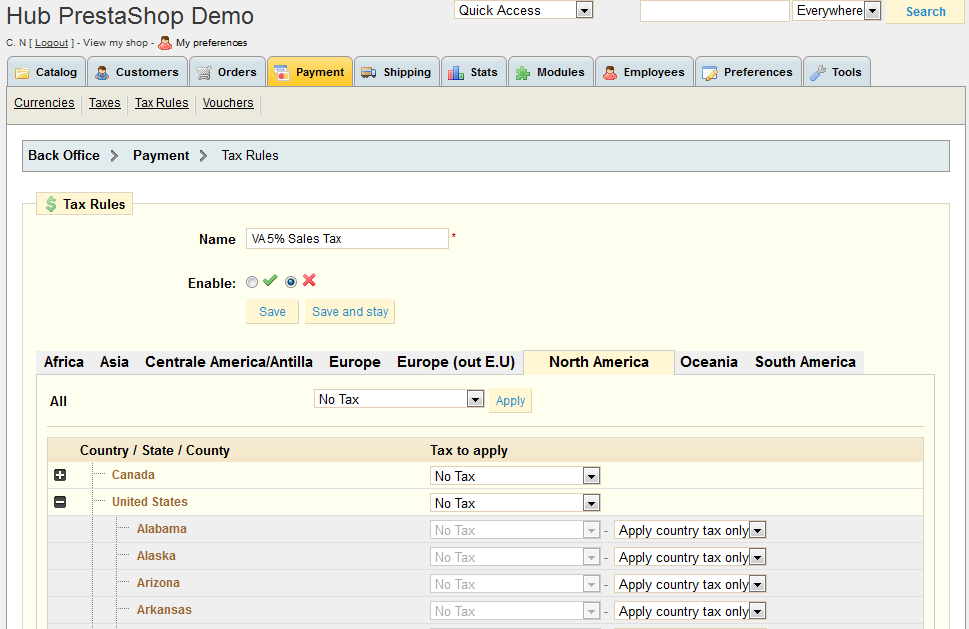
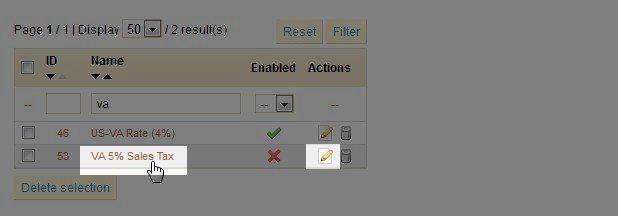
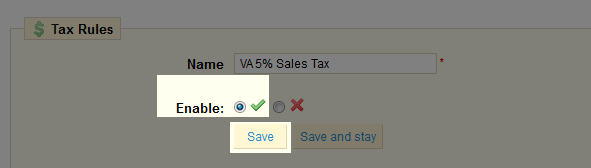

We value your feedback!
There is a step or detail missing from the instructions.
The information is incorrect or out-of-date.
It does not resolve the question/problem I have.
new! - Enter your name and email address above and we will post your feedback in the comments on this page!