Configuring Tax Options in PrestaShop
In previous articles, we explained about the concepts of Tax and Tax Rules in PrestaShop. We also walked through the steps of creating new taxes and new tax rules. While taxes are enabled by default, in addition to creating taxes and tax rules, you will want to make sure that your general tax options are configured as well. If you will not be charging sales tax, you will want to disable tax for your online store. In this article, we'll cover the various PrestaShop tax options in more detail.
PrestaShop Tax Options
- If you are not already in your PrestaShop back office, begin by logging in.
- Navigate to the Payments Tab and select the the Tax link.
- In the Taxes page, scroll down past the list of taxes until you see the Tax options area.
- Make sure the following settings are configured properly for your store:
Enable tax Tax is enabled by default in PrestaShop. If you do not need to charge sales tax (either because of your location or you are selling digital products) you can select No to disable tax for your store. Display tax in cart If you would like to show tax as a separate line item in the shopping cart, this is the first step in enabling that. We cover the additional steps needed below in the section titled Display tax in order summary Base on You have the option to choose whether to base tax on the customer's Delivery Address or Invoice Address. The invoice address is the customer's billing address. What to base the tax on may vary depending on your location. Be sure you follow the tax laws that apply to your business. Use ecotax If your country or locality charges an ecotax, you can enable this here. You will then have options for ecotax when creating products. - Click the Save button to save any changes made.
Display Tax in Cart
If you wish to display tax as a separate line item in the shopping cart, there is one more area where this will need to be enabled.
- In your PrestaShop back office, select the Customers tab and then the Goups link under that tab.
- Next, select the edit icon for your Default group (all customers).
- On the next page (the options page for this group) under the Customer Group heading, select Tax included from the drop down menu for Price display method.
- Click the Save button to save your changes.
Once you have configured your tax options, the next step will be to begin adding product categories in PrestaShop for your store.
Help Center Login
Setting up Taxes in PrestaShop
| 1. | Understanding Taxes and Tax Rules in PrestaShop |
| 2. | Setting Up a Tax in PrestaShop |
| 3. | Creating Tax Rules in PrestaShop |
| 4. | Configuring Tax Options in PrestaShop |

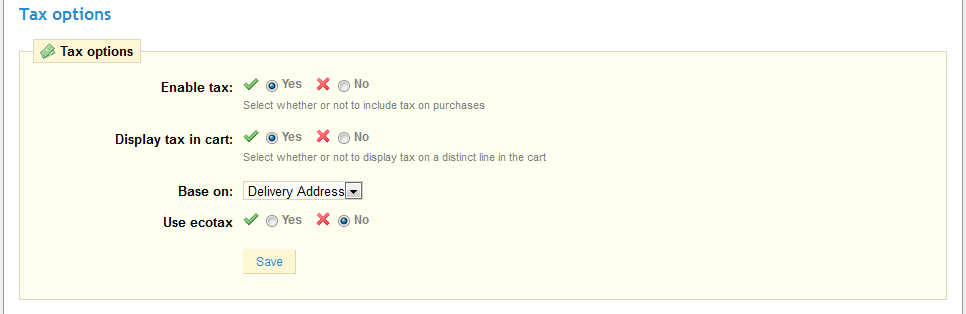
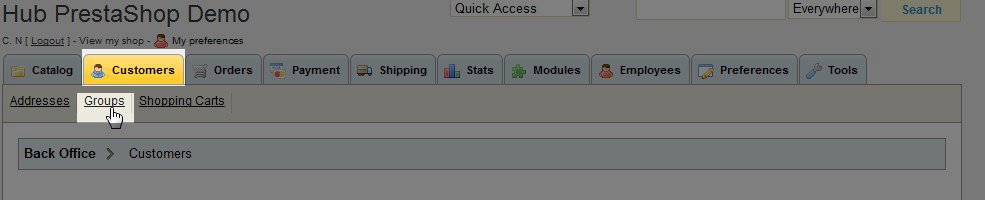
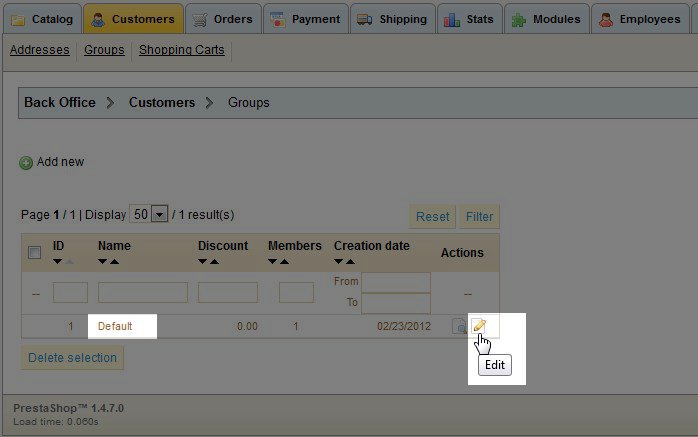
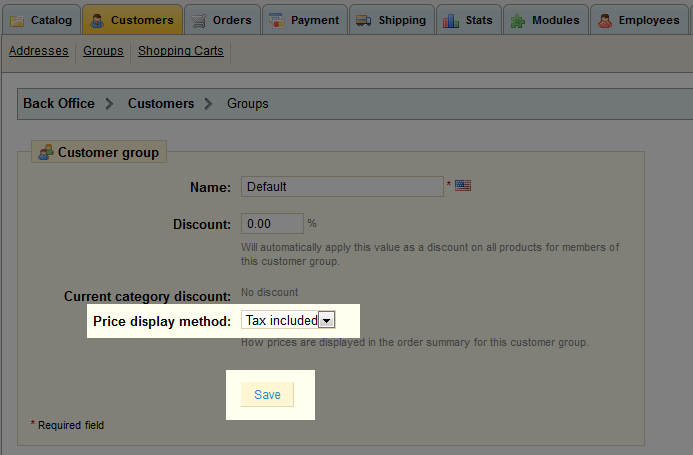

We value your feedback!
There is a step or detail missing from the instructions.
The information is incorrect or out-of-date.
It does not resolve the question/problem I have.
new! - Enter your name and email address above and we will post your feedback in the comments on this page!