Setting Up a Tax in PrestaShop
In our previous article we introduced you to the concepts of taxes and tax rules in PrestaShop. In this article we'll walk through the steps of creating a new tax in PrestaShop. We'll move on to creating new tax rules in our next article.
- If you are not already logged into your PrestaShop back office, begin by logging in.
- Navigate to the Payment tab and click on the Taxes link.
- In the Taxes page, click on the Add new link.
- Type in the name for your new tax in the Name field. It's best practice to give your tax a meaningful name so that you will easily be able to distinguish between the different taxes when viewing the entire list of taxes. For example, if I wanted to create a new 5% tax for Virginia sales, I could name it something like Sales-tax US-VA 5%. This way I would know this tax is 5% and I will be using it for Virginia sales.
- In the Rate field, type in the percentage rate (without the percent sign) for your your tax.
- Select the radio button beside the check mark to enable your new tax and click the Save button.
- You will be returned to the list of taxes and see the notification Creation successful at the top of the page.
Now that we've created a new tax, we'll want to continue with the next step of creating and applying a tax rule to our new tax.
Did you find this article helpful?
Tweet
Category
Setting up Taxes in PrestaShop
Help Center Login
Setting up Taxes in PrestaShop
| 1. | Understanding Taxes and Tax Rules in PrestaShop |
| 2. | Setting Up a Tax in PrestaShop |
| 3. | Creating Tax Rules in PrestaShop |
| 4. | Configuring Tax Options in PrestaShop |
Related Questions
Here are a few questions related to this article that our customers have asked:
Ooops! It looks like there are no questions about this page.
Would you like to ask a question about this page? If so, click the button below!

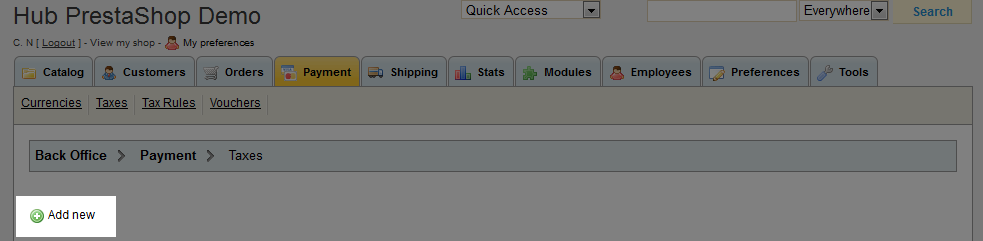
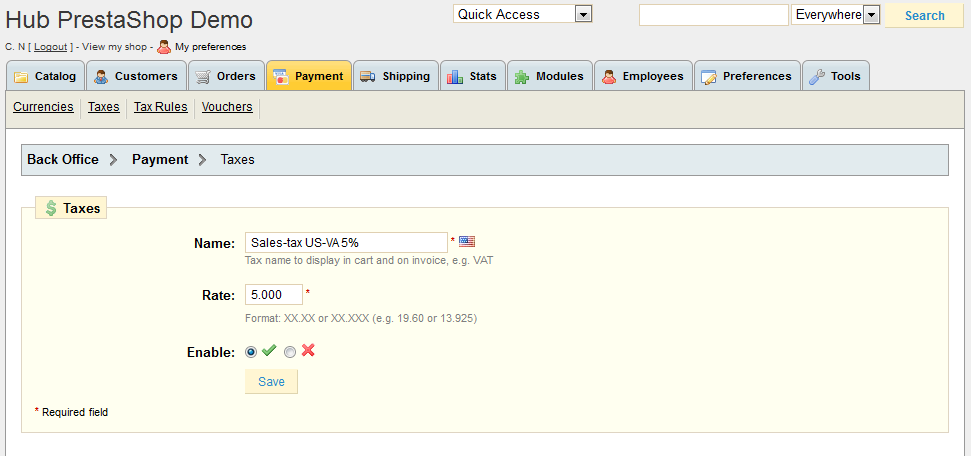

We value your feedback!
There is a step or detail missing from the instructions.
The information is incorrect or out-of-date.
It does not resolve the question/problem I have.
new! - Enter your name and email address above and we will post your feedback in the comments on this page!