Using the Flickr Album Gallery Plugin with WordPress
Flickr Plugin
Using the Flickr Album Gallery gives you a quick and easy way to share your photo galleries from the Flickr photo hosting service. You can easily create albums in Flickr and link them using the plugin with WordPress. This tutorial shows how to install the plugin and how to use the plugin to link a Flickr album with your WordPress site. The video below reviews the written steps. If you need a more thorough explanation, please review the instructions that follow.
Flickr is a popular photograph sharing service with an active community of photographers. The service provides a generous storage space and powerful feedback and display features for your photos. It is an excellent photo hosting service for beginners and experts alike.
Installing the Flickr Album Gallery Plugin
- Login to your WordPress Administrator dashboard
- Click on Plugins
- When the Plugins page appears, click on the option labeled Add New at the top of the page
- Type in the Search field - "Flickr Album Gallery", then click on Search Plugins
- You should see the plugin listed at the top of the search list. Click on Install Now, then click on Ok when the browser asks for confirmation to install the plugin
- Click on Activate Plugin
This completes the installation of the plugin into WordPress. Remember that you will need to already have a registered Flickr account in order to use this plugin.
Using the Plugin
Flickr provides a free account with 1 terrabyte of space. You can also purchase a PRO account which eliminates the advertising. In order to use the Flickr galleries within your WordPress site you will need to obtain a Flickr API key. The following instructions will guide you through the processing of getting this key.
Get the Flickr API key
Before you can use the plugin, you will need to first go through a few steps to get the Flickr API key. This key allows you to connect to Flickr. You will need to this per each Flickr account that you are connecting. If you have only one Flickr account, then you will need to go through these steps only one time.
- Login to your Flickr account
-
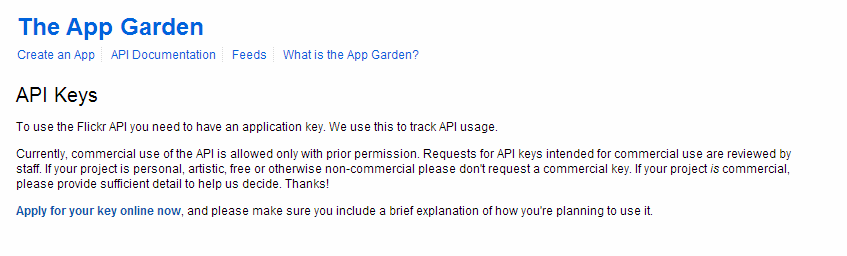
- Click on the link labeled "Apply for your key online now"
-
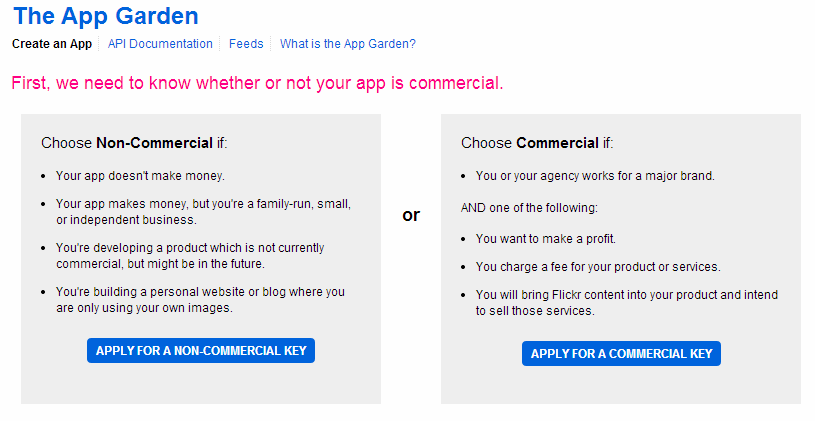
You will then see a page that gives you the choice of applying for a non-commercial or commercial key. Select the option that best suits your need. Typically, this will be the "non-commercial" option. If you work for a large business and you're making a profit or you want to use Flickr content with your for-profit services, then you should be using the commercial license
-
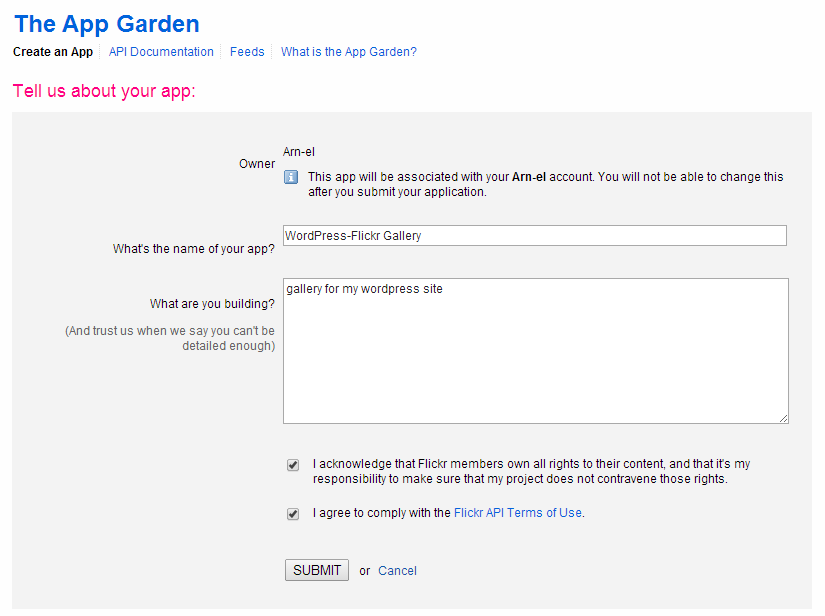
Fill in the form. This requires you to name the app and briefly describe its purpose. For example, you can name the app WordPress-Flickr Gallery, then describe your app as a "plugin for connecting Flickr galleries." You must then click on the checkboxes in order to agree that you are not violating anyone's rights, and that you comply with Flickr's API Terms of Use
- Once you have clicked on the checkboxes at the bottom of the form, click on SUBMIT to proceed, or click on CANCEL to stop the process
-
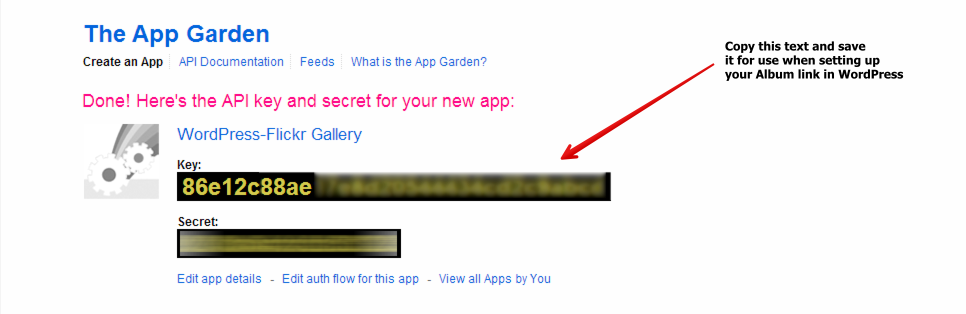
The next page will indicate you've completed the application for the API key. It will give you two keys labeled Key and Secret. Copy and save the Key - you will be using this string of numbers of letters in the WordPress plugin
This completes the process of obtaining the API required to connect to your Flickr albums. Remember to keep this key saved in a place where you can retrieve it later. If you lose it, then you would need to repeat the steps above to obtain another key.
Obtaining your Flickr Album ID
Before you can link your album, you first need to get the numerical ID that identifies your Flickr album. You will be using the API key and your Flickr album ID to connect to the Flickr album from WordPress.
- Login to Flickr
- Use your mouse pointer and then hover over the menu item labeled You
-
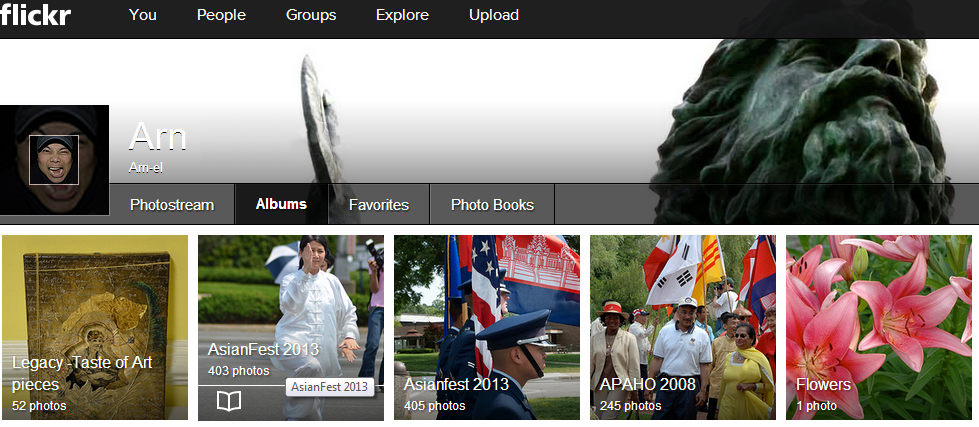
You will see a drop-down menu with the option labeled Albums
- Click to select the album that you want to use, then look in the address bar of your browser (after the album is open)
-
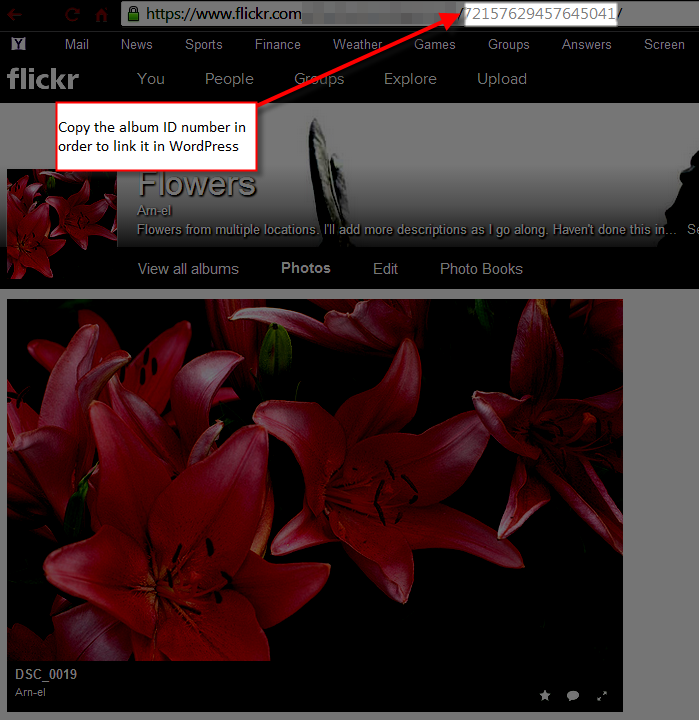
Click on the address bar in order to edit the address string
- Highlight and copy the number at the end of the URL for your album
- Store this number along with your API key
This completes the process for obtaining your Flickr Album ID. The next step will involve you using the Flickr API key, and your album ID in WordPress to link your album.
Putting it all together to link your Flickr Album
- Login to your WordPress Administrator dashboard
- Click on the Flickr Album Gallery that should now appear in the WordPress menu along the lefthand side of the screen
-
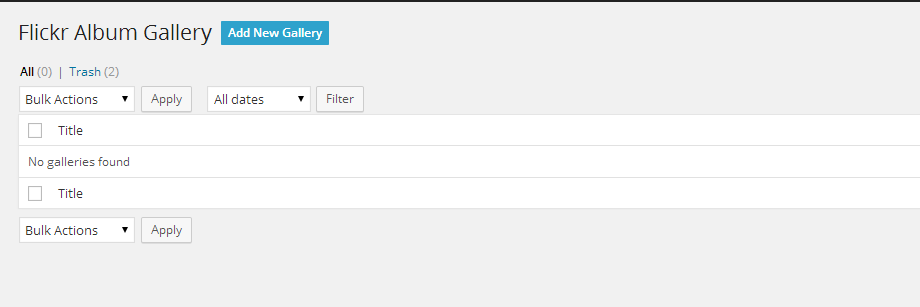
Click Add New Gallery
- Name your gallery, then add your Flickr API key and your Flickr Album ID.
- Select whether or not you wish show your Gallery title by clicking one of the radial buttons
- Copy the Flickr Album Gallery Shortcode from the right side of the page. This code will be in this format: [FAG id=xx]. This will need to be inserted into a WordPress Post or Page in order to see your Flickr Album.
- Click on Save Draft in order to save your album without publishing it
- If you're ready to show your gallery, then click Publish. Note that your gallery will not show on your WordPress site until you insert the album gallery shortcode into a post or page. We'll go through that process very quickly in the next few steps.
- Click on Posts to create a post for your new gallery, or Pages to create a new page in your WordPress site. Simply paste the Flickr Album Gallery shortcode into the post or page. You can then see the album by going to the post or page that you have created.
When you have added the shortcode to your page/post, you will have completed making the link to your Flickr Album. If you wish to see a live demo of the plugin running, please go to Live Demo of the Flickr Album Gallery Plugin. Here is a screenshot of the Flickr Gallery linked to a page in WordPress:
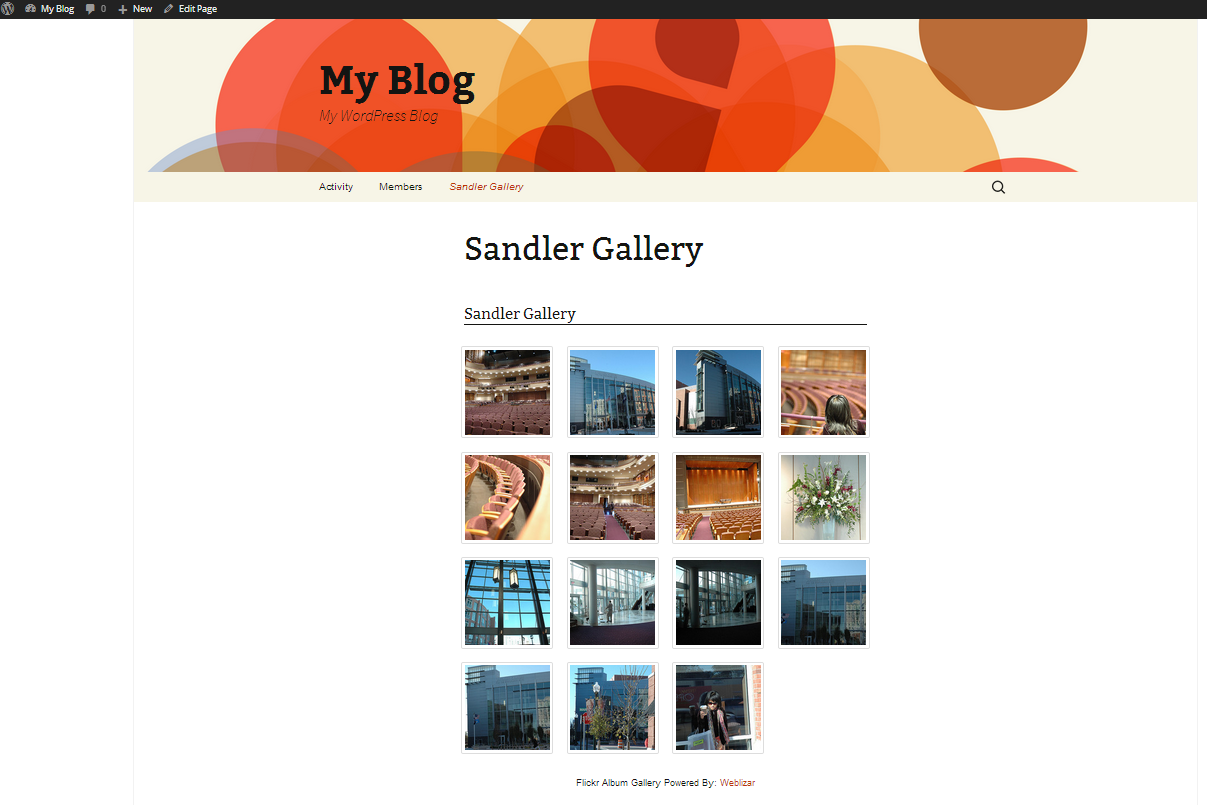
Comments
|
n/a Points
|
2015-08-16 11:15 pm
I am hoping to get into affiliate marketing business. I am a new independat business. I was wondering if I classify as commercial or non-commercial. I am passing on this step until I receive an answer on this. |

We value your feedback!
There is a step or detail missing from the instructions.
The information is incorrect or out-of-date.
It does not resolve the question/problem I have.
new! - Enter your name and email address above and we will post your feedback in the comments on this page!