WordPress Contact Info Widget
WP Contact Info Widget
One of the common needs for a blog is a section for contact information. The WP Contact Info Widget provides a quick and easy way to add this information in a WordPress blog. The following tutorial explains the installation and configuration of this useful plugin.
How to Install WP Contact Info Widget
- Login to your WordPress Administrator
- Select Plugins from the menu at left.
- Click on Add New at the top of the Plugins page.
- In the Search field, type in "WP Contact Info Widget". Then click on Search Plugins.
- Click on Install Now under the plugin title, then click on OK in the pop-up window that appears.
-
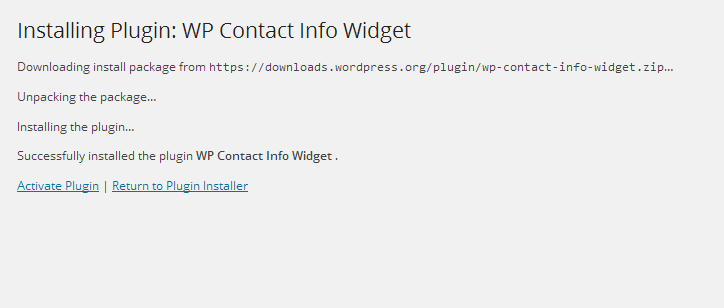
When the plugin installation completes, you will see the option to Activate the plugin. This is required in order for the plugin to operate. Click on Activate in order to complete the installation.
When you have completed activating the plugin, the screen will return the plugin list. Scroll down until you see the plugin in the list. If you ever need to deactivate the plugin, simply click on the Deactivate option under the widget name.
Adding your contact information in the widget
The plugin adds a widget to the widgets list. You will need to configure the widget in order to use it on your WordPress site. The following instructions show how to configure and use the widget:
- If you are not already logged in, then please login to your WordPress Administrator.
- Hover over Appearance and click on Widgets in the menu that appears.
- You will then see a list of available widgets. Depending on the number that you see on the page, you might need to scroll to the bottom to see the wp_contact_info widget. When you see it, click on the rectangular button labeled with the widget name.
-
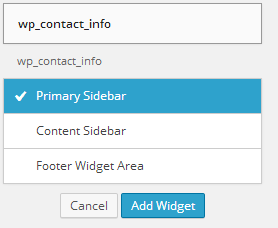
You will see a drop-down menu with three areas that you can select: Primary Sidebar, Content Sidebar, and Footer Widget Area. To understand the areas where the sidebar can appear, see the screenshot below:
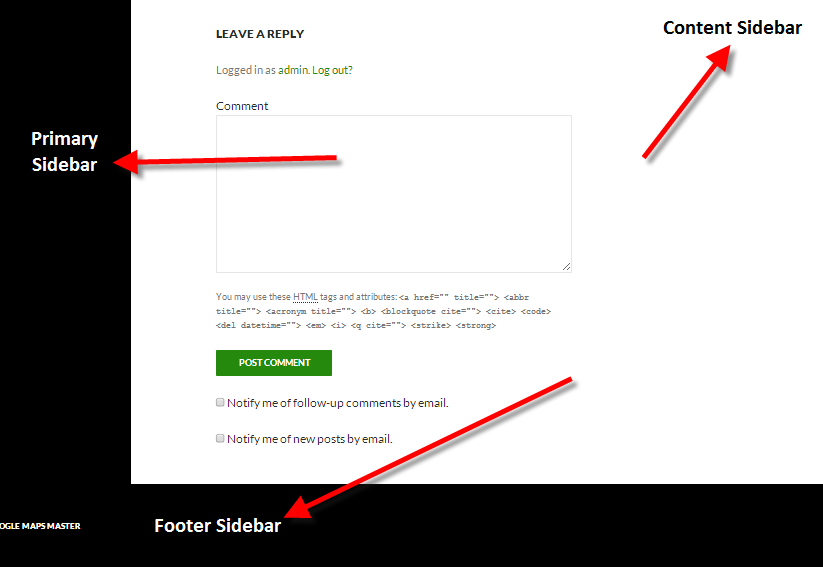
- After you select where the widget will appear, click on Add Widget.
-
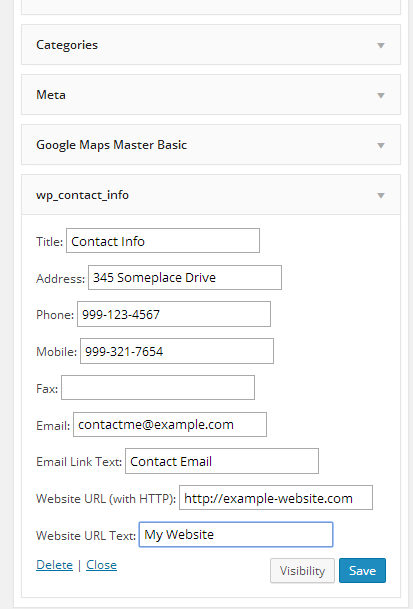
The next thing you will see is the widget open with the contact fields ready for data. Click on each field and add your contact information.
- When you have completed entering all of your contact information, click on the SAVE button in order to save your entries.
Understanding the Visibility Option
One of the features of the WP Contact Info Widget is the ability to set visibility options. This means that you can set widget to appear only on certain conditions.
-
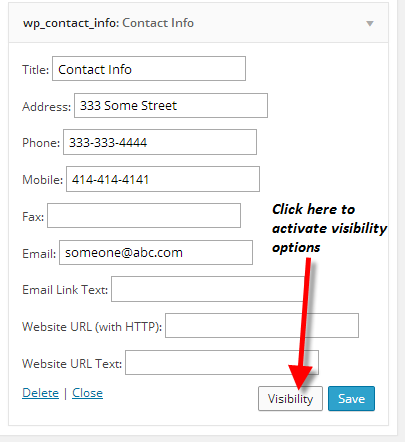
To use the Widget, click on the Visibility button next to save at the bottom of the Widget. You should only do this after you have placed the Widget in specific area (primary sidebar, content sidebar, or footer sidebar).
-
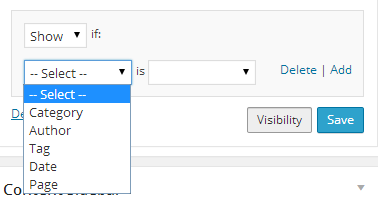
With this setting, you can set conditions to show or hide the contact information based on Category, Author, Tag, Date, or Page. You can also set multiple conditions. Select one of the categories under the Select option, then type in a value for the condition. For example, if you selected "Date" you would see the options available for date:
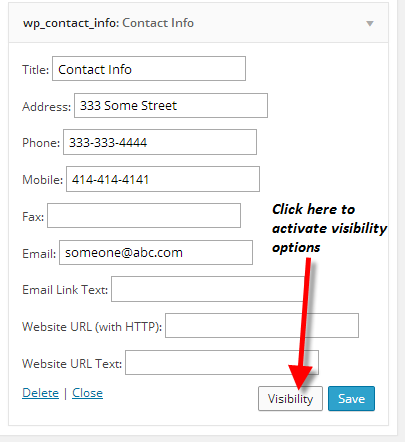
- Once you have the visibility options set the way you want, click on SAVE in order to save your changes.
Comments
|
n/a Points
|
2015-02-09 3:41 am
The contact information I assume would be me, is that correct? I am really having a difficult time trying to figure out widgets. I guess it is because I really don't understand what they are for. I feel that if I could understand that it would help a lot. |
|
Staff 12,339 Points
|
2015-02-09 6:28 pm
Hello Richie,
Thank you for your question. Yes, you should enter your contact information. WordPress Widgets are like a plugin, but designed to provide a simple way to arrange your sidebar content without having to change any code. This is from our article What is a WordPress Plugin and Widget?. If you have any further questions, feel free to post them below. Thank you, John-Paul |
|
n/a Points
|
2015-02-10 12:01 am
I appreciate the fast response. I am trying to learn this step by step. Thank you. |

We value your feedback!
There is a step or detail missing from the instructions.
The information is incorrect or out-of-date.
It does not resolve the question/problem I have.
new! - Enter your name and email address above and we will post your feedback in the comments on this page!