Add Content to your Website
After you have picked your template and your pages, you can finally begin adding your own content. You have full control over the content that appears in the body of your website so that it will be your own unique website. If you are interested in returning to your previous course, please go to Build Your Website Structure.
How do I add text to my website?
Once you are on the Edit section of the Premium Web Builder, you can add text, images, and more to your website. Since text and images are the most frequently added content, we will go over these two content items first. First, on the Site map on the left click on the page that you will want to edit. In this example, we will be editing the "About Me" page. By default, each page will say "Type Content Here":
Now you can type any text that you want on the page, for this example I have highlighted the default text and replaced it with "On this page you will find information about me." You can also style your text as bold, italics, uncerline, etc. and even change the font by using the tool bar options above the content editing area.
You can repeat this process with each page. To choose a different page, click on the next page you want to edit in the Site Map area on the left side of the screen.
It is important to note that you can also paste text into your content area from another program such as Microsoft Word. If you are pasting text from Microsoft Word, please follow the instructions outlined in our article on Copying and Pasting from Microsoft Word to the Builder to avoid additional tags from being shown on your published site.
How do I add pictures to my website?
Adding pictures is a bit more of a process but once you do it, it will get easier each time. First, place the cursor on the page where you want to add the image that is ready to be uploaded from your computer. Then, select the "Insert/Edit Image" icon (it looks like a yellow postcard with a mountain on it):
On the next screen, you will select "Browse Server to load an image from your computer":
Next, click "Choose File" at the bottom to browse your computer for the image that you want to upload. Then click the "Upload" button on the right of the screen. In this example I am uploading a file called "Penguins.jpg":
Once it is uploaded, it will display at the top of the File Upload screen:
Click on the file that you uploaded, and it will bring you back to the Image screen so that you can re-size the image if necessary and make any final changes:
Finally, click "Ok' and the image will now be placed on your website!
After you have made any changes to your website, you can preview your new page before publishing it by clicking on the "Preview" button at the bottom of the page:
To advance to the next course in this series, please go to Publish Your Website.
If you need a complete listing of the classes in this group, go to 101:Building Your First Website.




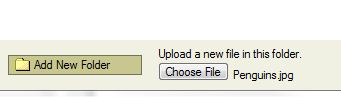





We value your feedback!
There is a step or detail missing from the instructions.
The information is incorrect or out-of-date.
It does not resolve the question/problem I have.
new! - Enter your name and email address above and we will post your feedback in the comments on this page!