How to Add a Page in Concrete5
In the previous series we covered getting started in Concrete5. As we begin a new series on Working with Pages in the Concrete5 Education Channel, this guide will walk you through the steps for adding a new page to Concrete5. Additional pages allow you to expand your website, by providing a place for additional information.
Adding a Page
- Login to the dashboard of Concrete 5.
- Navigate to the page that your new article will be a sub page of
All pages in concrete5 belong underneath another page. For example, important pages such as About Us or Contact Us will belong directly underneath your Home page. If you wanted to create another "main" page, such as Our Services, navigate to your homepage. If you wanted to create a page under About Us, such as The History of our Company, then you would navigate to the About Us page. - In the top left of the page, you will see an Edit button. Hover over the Edit button and then click Add a Sub-Page.
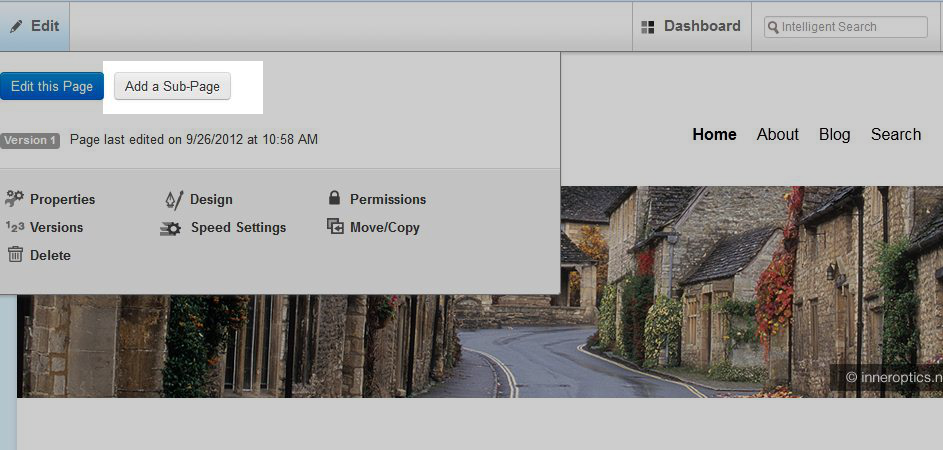
- Choose a Page Type
Under the Choose a Page Type section, select the page style of your choice. The style essentially controls how the page is laid out. For example, the Left Sidebar type has the main sidebar positioned on the left of the page. In our testing, we selected the Full option. - Add Full
Within the Add Full section, fill in the standard properties fields.
Setting Description Values Entered Name Choose a page title. This title will appear in your navigation bar and on the top of the page. Test URL Slug This field will auto-fill based on the name you just entered. You can edit this if you want a specific URL to show in the address bar for this page. Test page Public Date/Time
This sets the date the page was created. We set this to current time. Description Enter a short description of the page. This will appear in the meta tags for your site. This is my page description - Select add page on the bottom right. Now you will see a link to the newly created page, for this example we named it Test.
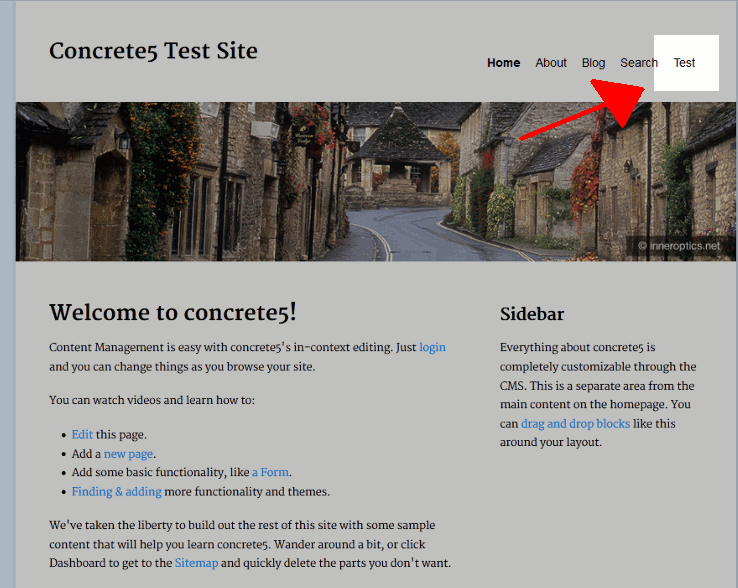
Select the new page
Since you haven't added any content, when you choose your newly created page it will come up blank
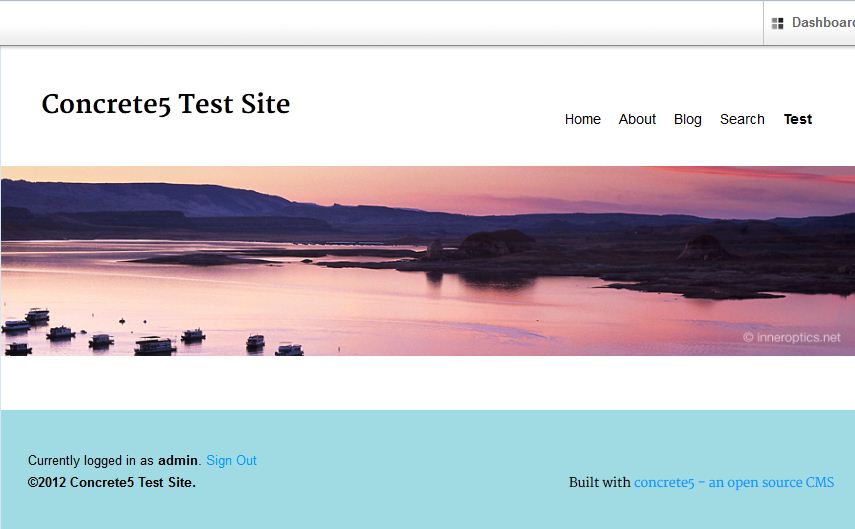
Congratulations, you have learned how to add a page in Concrete5! In the next guide in the series we will show you how to change your Concrete5 site name.
Did you find this article helpful?
Tweet
Help Center Login
Creating pages in Concrete5
Related Questions
Here are a few questions related to this article that our customers have asked:
Ooops! It looks like there are no questions about this page.
Would you like to ask a question about this page? If so, click the button below!

We value your feedback!
There is a step or detail missing from the instructions.
The information is incorrect or out-of-date.
It does not resolve the question/problem I have.
new! - Enter your name and email address above and we will post your feedback in the comments on this page!