Managing Comments in Contao
If your pages allow comments within the Contao interface, then management of these comments can often be a necessity. The interface isn't a true Contao Blog but the functionality is very similar to other blogs that you will see on the internet. The following article shows how to quickly use the Contao Comments section in order to manage the replies of your users.
Administering Comments in Contao
Comments can be published/unpublished, answered, approved and deleted depending on the settings of the item where the comments would be allowed. Typically, comments would show up under News articles or updates and may often require approval before being displayed to the general public (in the front end).
- Loging to the Contao back end as an Administrator for the account.
- Under the Content Section, click on the Back End module option labeled COMMENTS.
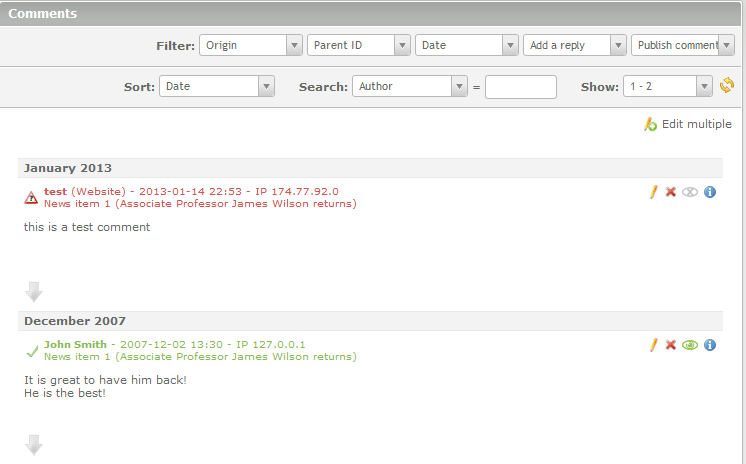
Comments that have not been approved will appear in red. - In order to approve a comment, simply click on the third icon in the list. It will appear either as a green eyeball or a grayed-out eye-ball shaped icon with an 'x' in the middle. Green means it's approved and visible to visitors to the website. Grayed-out means it's still awaiting approval. The green comment above is a default comment loaded with the Contao demo site. Click on the green eyeball to change it into a grayed-out icon and unpublish the comment. Note that if you unpublish the comment, the entire comment turns red. Click on the eyeball icon again in order to re-publish the comment - this will turn the eyeball (and the text of the comment) back to green. These changes are automatically saved after you click on them - there is no save button for this option.
- In order to REPLY to a comment, click on the pencil icon (on the right hand side of the interface) comment listed as green above. If you hover over the icon, it will have a pop-up description that says "Edit comment ID 1".
- You will see that you not only have the option to edit the existing comment, but also the option to reply to the comment using the editing field at the bottom of the screen. Type in a reply - for testing purposes. Then make sure that the check box for PUBLISH COMMENT is selected.
- Click on SAVE AND CLOSE in order to save any changes.
In order to edit multiple comments, you can click on the EDIT MULTIPLE option in the top right hand corner when opening the comments list. You can then select multiple items using the checkbox in the right hand corner of each comment. You can also DELETE each comment using the red 'X' icon, but you will be prompted to confirm this action before the deletion will complete. Managing comments for Contao is very quick and easy as long as the user has the proper access to the sections that require the moderation (see Managing Users in Contao for further information). Here's how an approved comment and reply will look in the website for the members and visitors to the website:

We value your feedback!
There is a step or detail missing from the instructions.
The information is incorrect or out-of-date.
It does not resolve the question/problem I have.
new! - Enter your name and email address above and we will post your feedback in the comments on this page!