How to Install Contao with Softaculous
Contao is an open source content management system(CMS) that is flexible, secure and economically easy to expand. Among its many features, Contao includes a search engine, file manager, blog module, calendar module and form generator. The following article explains how to install Contao using the installation application called Softaculous found within Cpanel.
Setting up Contao using Softaculous in Cpanel
- Login to the Cpanel
- Before you begin installation, look for the Software/Services section and click on PHP Configuration. The setting for PHP should appear as the screenshot below:
If the PHP version is not set to 5.3, then you will need update it. Failure to do so will result in an error that will appear when you try to launch Contao. The error you will receive will start with the following: "Parse error: syntax error, unexpected ':' ...". Contact Web Hosting Hub Technical support if you have any problem changing this setting. - Next, return back to the main Cpanel screen and then locate the Softaculous icon in the Software/Services section. Here's a quick screenshot of the section in the Cpanel:
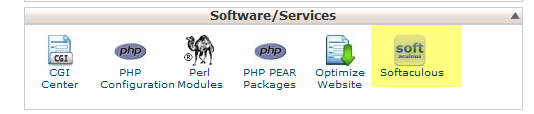
Click on the Softaculous icon to open it. - In the the PORTALS/CMS list and then locate CONTAO and click on it to select it:
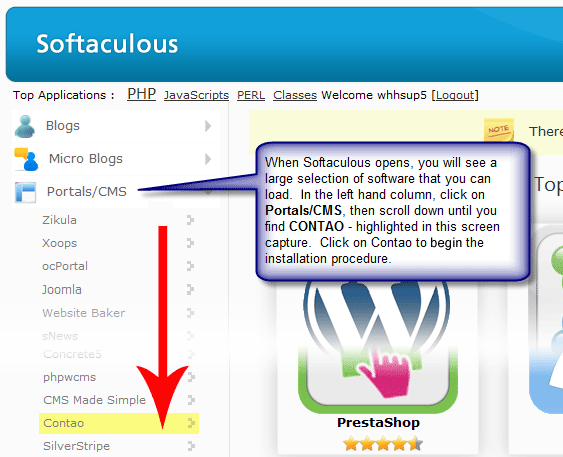
When you click on the Contao installation link you will see the following: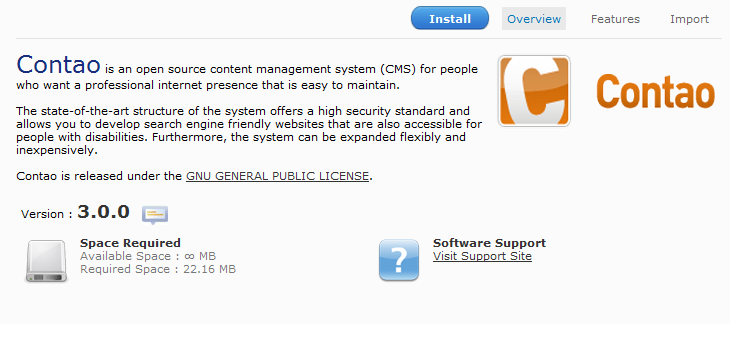
The screen describing Contao will appear as per above. In order to begin the installation process. Click on the blue INSTALL button above the description. - Fill in the Contao Software Setup section to properly configure it:
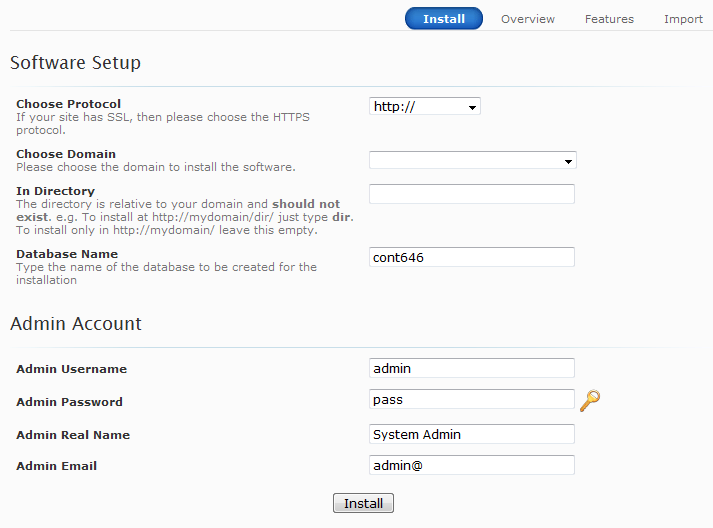
Choose Protocol Choose HTTP, unless you have purchased a SSL certificate for the domain name you're using for the setup of the software Choose Domain DOMAIN (or URL) of the website for the CMS installation In Directory Physical location of the installation files. If you intend to have the installation anywhere but the root of the domain for the software installation, remember that it affects the URL. For example, if your primary domain was Example.com and you installed to a folder named 'CMS' in the root of the directory, then the path for your site would change to Example.com/CMS. Database name Name of the database to be created; if you look in the MySQL databases section after the installation is complete, you will find the database name that you specify here preceded by the cpanel user name. ALL database names and user names will be prefixed by the Cpanel user name. Admin User name Administrator name for the Database Admin Password Administrator's password for the database Admin Real name Name for the Administrator user Admin email Email for the Administrator (make sure to provide a valid email for possible password recovery)
When you have completed filling out of the fields in the Software Setup, fill in an email address at the bottom of the screen. This will allow you to preserve the installation details by having an email sent to you with the settings that you have used. Then click on the INSTALL button at the bottom of the screen in order to proceed. - When the installation completes you will see a screen similar to the following:
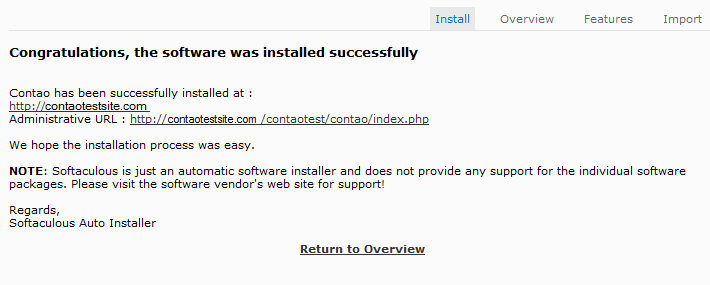
Make sure to make note of the Administrative URL. This is the URL that you will use to login to the Administrator for Contao. If you do not have access to Softaculous, you can find instructions for manually installing Contao here: Manually Installing Contao.
After completing the installation, if you wish to start becoming familiar with the back end interface, start with Becoming Familiar with the Contao Back End. Then proceed with the Quick Start Guide to Website Creation in Contao to jump in and start experimenting with the software.
Did you find this article helpful?
Tweet
Help Center Login
Getting Started with Contao
Related Questions
Here are a few questions related to this article that our customers have asked:
Ooops! It looks like there are no questions about this page.
Would you like to ask a question about this page? If so, click the button below!

We value your feedback!
There is a step or detail missing from the instructions.
The information is incorrect or out-of-date.
It does not resolve the question/problem I have.
new! - Enter your name and email address above and we will post your feedback in the comments on this page!