Managing Member Groups in Contao
The front end users in Contao are termed as "members" per their documentation. The members can be organized into groups that can be then assigned to specific areas of a Contao website. The following article explains how to manage member groups within the Contao CMS back end interface.
Creating Member Groups
- Login to the Contao Back End interface
- In the left hand part of the screen, in the section labeled Back end modules, click on MEMBER GROUPS.
- This will immediately show a list of any existing groups. The screenshot below displays the sample group data that is part of the Contao default installation:
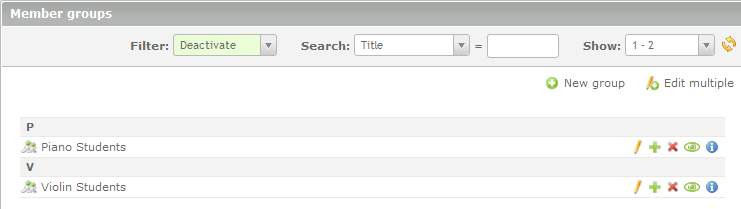
The interface will list the first letter of each created group and then actual group in alphabetical order by default. You can see this in the screenshot above. There are also several options within the interface that will be detailed in the table below:
Click on NEW GROUP in order to proceed. - When creating a new group, you will see a form appear that requires a TITLE in order to be saved. Each section of the form is detailed below the screenshot:
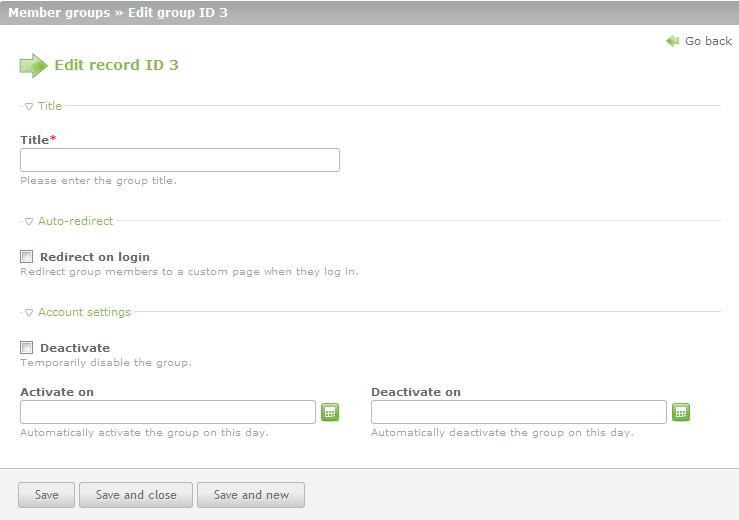
Title Required to create new group - this is the name of the group Redirect on login Allows you to set a specific page that a member would be directed to upon login Deactivate Disables the group if selected Activate/Deactivate time and date Date and time that you can enable and disable the group
Fill in each field in order for the new group that you are creating. Do not select or do not fill in the option if you do not wish to redirect, deactivate or set a time range where the member group can be used. - Click on a SAVE option in order to save your entries.
Remember that your member groups are assigned to view the front end of your Contao website. Assign their permissions accordingly, and be careful to separate your members per your organization requirements. To assign members to the member groups, go to Managing Members in Contao.
Did you find this article helpful?
Tweet
« Prev
Managing Members in Contao
Next »
Managing Users in Contao
Help Center Login
Member and User Administration in Contao
| 1. | Managing Members in Contao |
| 2. | Managing Member Groups in Contao |
| 3. | Managing Users in Contao |
| 4. | Managing User Groups in Contao |
Related Questions
Here are a few questions related to this article that our customers have asked:
Ooops! It looks like there are no questions about this page.
Would you like to ask a question about this page? If so, click the button below!

We value your feedback!
There is a step or detail missing from the instructions.
The information is incorrect or out-of-date.
It does not resolve the question/problem I have.
new! - Enter your name and email address above and we will post your feedback in the comments on this page!