Setting the Auto-Update Currency Option in OpenCart 1.5
Currencies may often change value very often, so manually updating the exchange rates can be time consuming. OpenCart has made it easy to update these values by providing an automatic update option. The following tutorial will show you how to enable the auto update currency option within the Opencart 1.5 Administration Dashboard.
Setting the auto update currency option in OpenCart 1.5
- Login to the Administration Dashboard as an Administrator
- Hover over the menu bar where it says SYSTEM and then click on SETTINGS in the drop-down menu
- You will see a list stores, if you have setup more than one, or simply your default store. Select the STORE that you wish to edit and then click on EDIT to proceed
- Click on the TAB that says LOCAL and you will see the following screen:
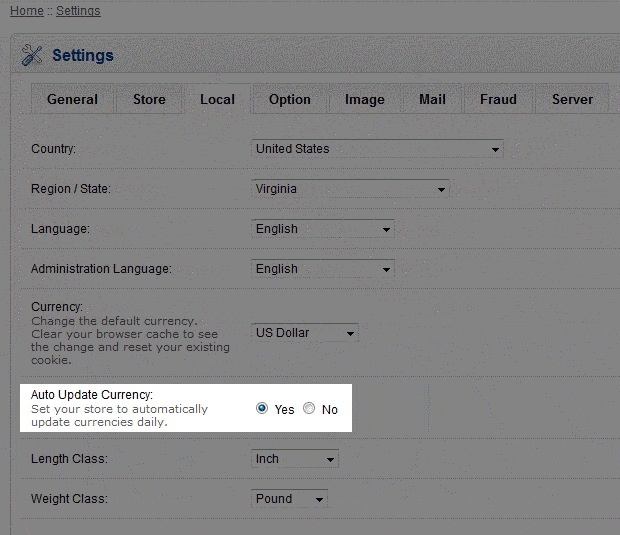
Select YES to enable the option (or NO to disable) - Once you have selected your choice of enabling or disabling the AUTO UPDATE CURRENCY option, select the SAVE button in order to save your choice
Enabling the Auto Update Currency option allows Opencart to automatically adjust your currency values. Exchange rates will then be accurate and your sales will reflect the most recent currency differences. This change will not be apparent to the customer in the storefront unless they are tracking exchange rates. You can see the values change in the Administrator Dashboard under Localisation - Currencies. Here's a screenshot of the area: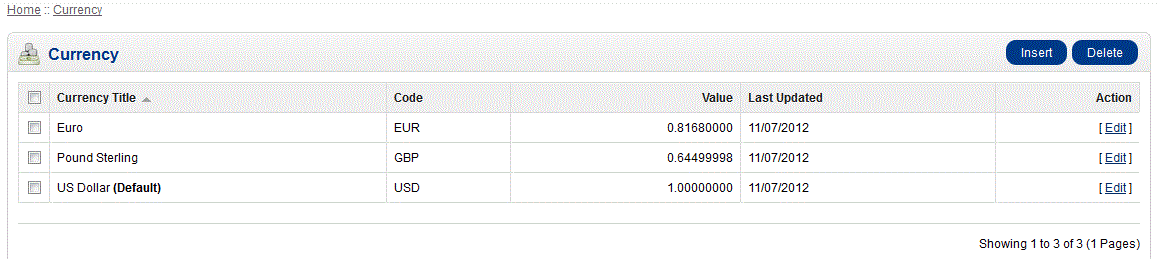

We value your feedback!
There is a step or detail missing from the instructions.
The information is incorrect or out-of-date.
It does not resolve the question/problem I have.
new! - Enter your name and email address above and we will post your feedback in the comments on this page!