Setting up the Check Payment Method in OpenCart 1.5
One of the aging methods of payment that continues to be an option other than cash and credit cards is the option to use a check. In order to be able to use a check, the module must be installed and configured within OpenCart 1.5. You can set a minimum payment condition, the geo zone for which it would be available as a payment option, and who/what the check should be made out to. You can also easily enable/disable the option and set the order in which it appears as a payment option for the customer using sort order. The following article explains how to configure the check/money order option in the OpenCart 1.5 Administrator Dashboard.
Configuring the Check or Money Order Payment Method in OpenCart 1.5
- Login to the OpenCart 1.5 Administrator
- Hover over the menu bar where it reads EXTENSIONS, and then click on MODULES in order to proceed to the main list that may appear as follows:
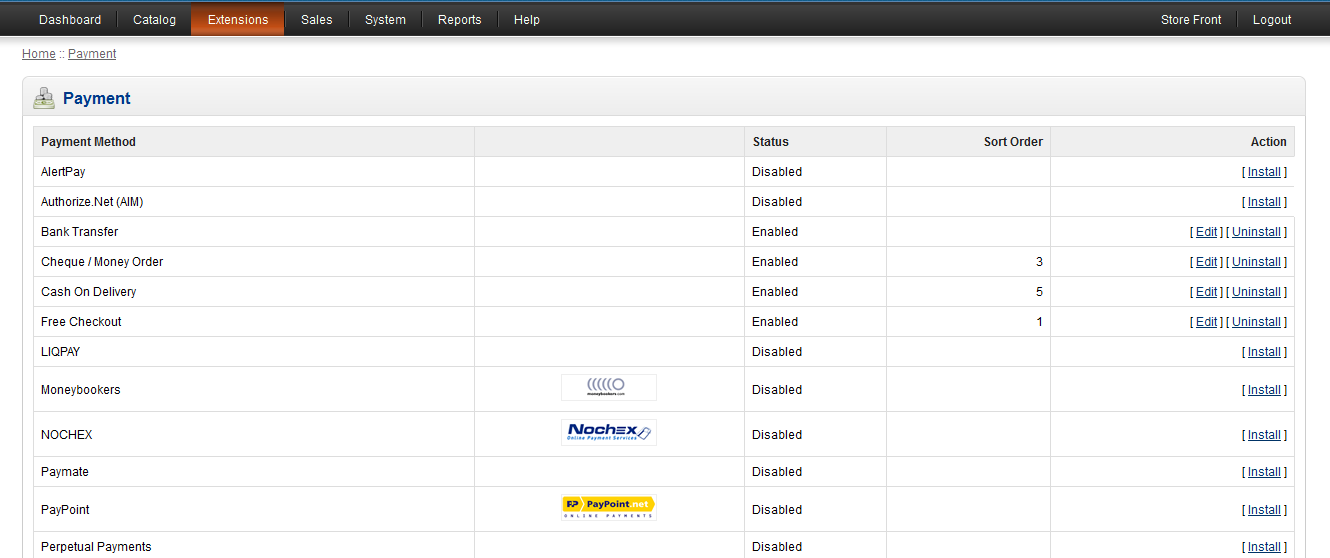
Note that the Check and Money Order item is the fourth item from the top (spelled in the English form "Cheque") and is loaded by default when OpenCart is installed. However, it must still be configured, otherwise the users will have no information for submitting a check or money order as a form of payment. - Click on EDIT in the right hand column to configure the option. You will see a screen similar to the following screenshot:
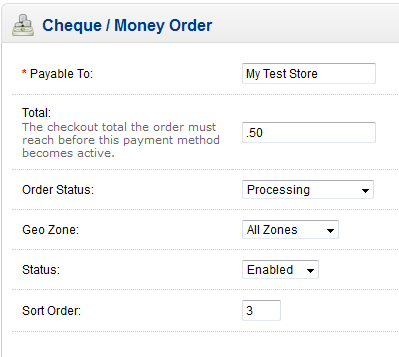
Payable to Mandatory in order to save; Name to which the check is made Total This is the minimum total before check/money order becomes a usable option Order Status Default order status when check is submitted as payment Geo Zone Geographical are where payment option is available Status Indicates if payment is enabled or not Sort Order Indicates the order in which the payment option will appear - The mandatory item in the configuration for the Cheque/Money Order screen is the "Payable to" field. Make sure that the correct name is placed here so that the check can be properly processed. Each configuration item is summarized in the table above.
- When you have completed filling out the items, make sure that you have enabled disabled the option for check as a method of payment, and then click on SAVE in the top right hand corner in order to proceed.
Using checks as a method of payment is a common request. Keep in mind that order will not be completed until the check is received and then processed. If you are serving people internationally, make sure that the check payment is only available if your bank can process a check or money order from that location. If you have any question on this issue, make sure to contact the bank that you are using to process your payments. When the customer checks out with this payment method, the following screen illustrates the option they will see for selecting a check or money order: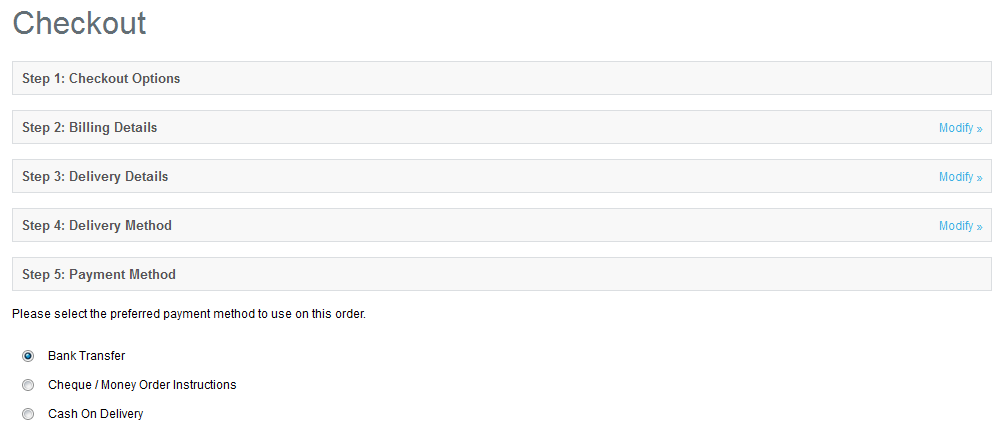

We value your feedback!
There is a step or detail missing from the instructions.
The information is incorrect or out-of-date.
It does not resolve the question/problem I have.
new! - Enter your name and email address above and we will post your feedback in the comments on this page!