Enabling and Configuring Pre-Installed PrestaShop Modules
The full installation of PrestaShop is bundles with over 100 modules for your PrestaShop store. These modules can easily be installed (or uninstalled) through your PrestaShop back office. Since these modules are already include with your PrestaShop installation, you will not need to update the module files, you can simply manage them through the Modules area of your PrestaShop back office.
- Begin by logging into your PrestaShop back office.
- Select the Modules tab.
- Scroll down the page and you will see sections for the various types of modules. You can expand each of these selections to view the various modules listed by clicking on the section name or the plus sign beside it.
- Notice the icons next to each module. These tell you the current status for that module.
- To install a module, simply click on the Install button.
- Once you have installed a module, click on the Configure link under the module to configure the module for your PrestaShop site.
- If there is a module installed and enabled you do not wish to use, simply click on the Disable link located under the module name.
- To re-enable a module, simply click the Enable link below the module.
- Finally, if you want to completely remove a module once you have disabled it, click on the Delete link under the module.
Did you find this article helpful?
Tweet
Help Center Login
Installing and Using Modules in PrestaShop
Related Questions
Here are a few questions related to this article that our customers have asked:
Ooops! It looks like there are no questions about this page.
Would you like to ask a question about this page? If so, click the button below!

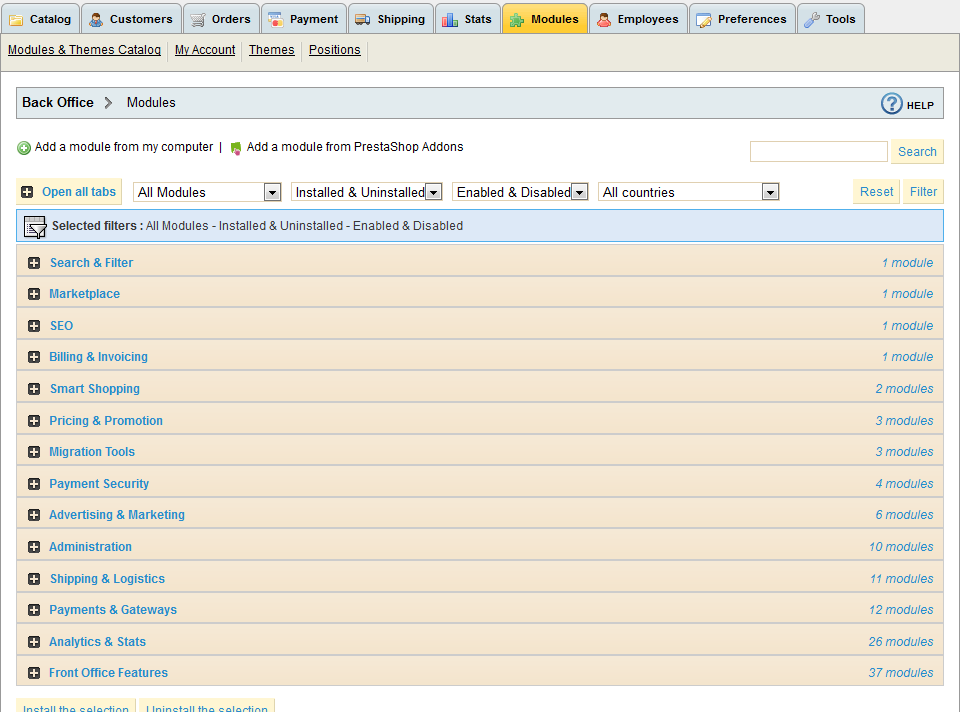
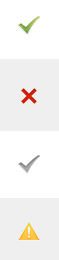






We value your feedback!
There is a step or detail missing from the instructions.
The information is incorrect or out-of-date.
It does not resolve the question/problem I have.
new! - Enter your name and email address above and we will post your feedback in the comments on this page!