How to remotely connect to your database with HeidiSQL
Many site owners have a developer working with them. In many cases, the owners will not wish to give full cPanel access to the developer. This can hinder the developer from working on specific things such as the database. While there are ways to allow access to the phpMyAdmin tool, the owner needs to do a bit of setup and sacrifice more space on the account. Another solutionto this problem is to allow the developer to connect with a remote database management tool, such as HeidiSQL. This article describes how to use HiediSQL to remotely connect to a database on your hosting account.
Enable remote connection in the cPanel
Before you can connect to your databases with any remote connection you will need to set your cPanel to accept connections from the IP address of the computer you want to work with. Below is a link with instructions on setting that up.
How to set up a remote MySQL connection.
Download and install HeidiSQL
- First, download HeidiSQL. You can get the latest version from www.heidisql.com/download.php.
- Once downloaded, click on the installation application from your download folders for the program to install.
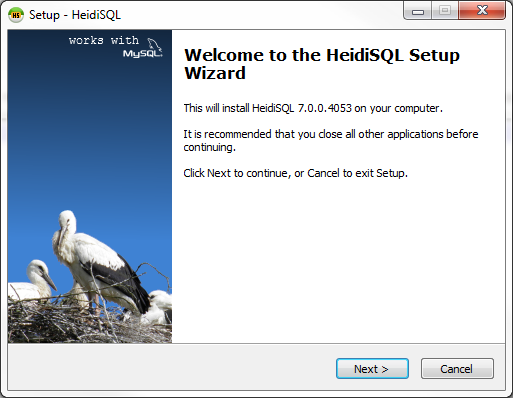 Follow the wizard to install HeidiSQL to your local machine.
Follow the wizard to install HeidiSQL to your local machine.
Making your remote connection
Now that you have set the cPanel to accept the connecting machine's IP and installed HeidiSQL, it is time to set up the profile to make the connection.
- Open the HeidiSQL application.
 Click on the New button found in the lower left corner.
Click on the New button found in the lower left corner.
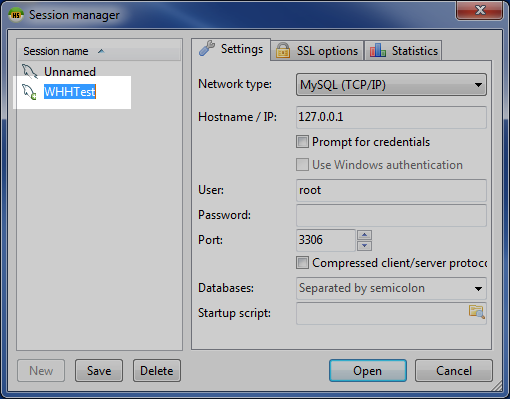 The lefthand panel will create a default name and highlight it. Enter a new name for this profile and hit Enter.
The lefthand panel will create a default name and highlight it. Enter a new name for this profile and hit Enter.
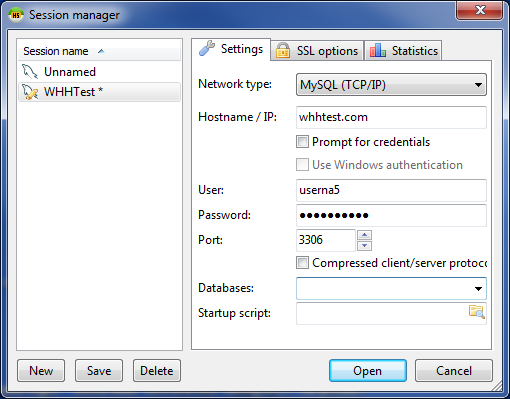 The right hand panel has several fields for you to enter connection information.
The right hand panel has several fields for you to enter connection information.
Network Type MySQL (TCP/IP) Hostname/IP This is either the domain name you are connecting to, or the IP address of the server. User This is either the cPanel username or the specific username created for the database. Password This is the password for the username above. Port 3306 Databases Leave this blank and the available databases for your username will appear once logged in. Startup Script Leave this field blank. 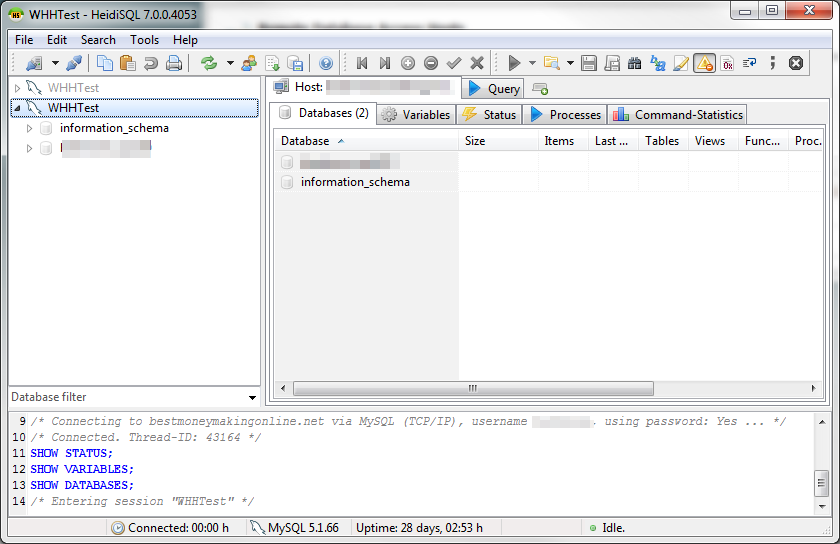 Once you have entered your connection information, click the Open button from the lower right corner. This will open the connection to the server and list your databases on the left.
Once you have entered your connection information, click the Open button from the lower right corner. This will open the connection to the server and list your databases on the left.

We value your feedback!
There is a step or detail missing from the instructions.
The information is incorrect or out-of-date.
It does not resolve the question/problem I have.
new! - Enter your name and email address above and we will post your feedback in the comments on this page!